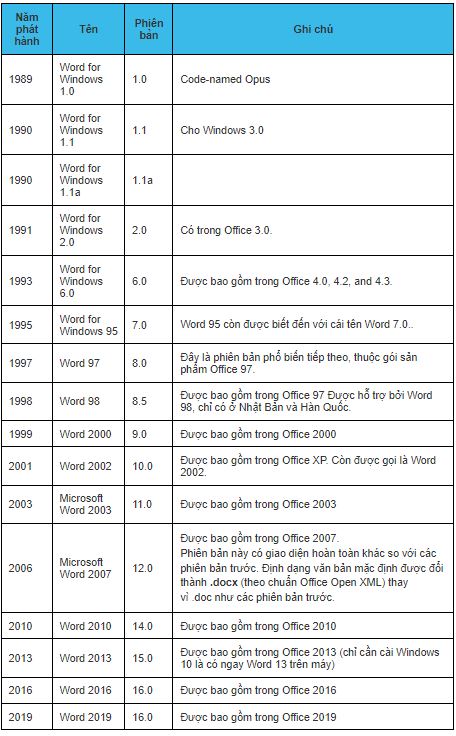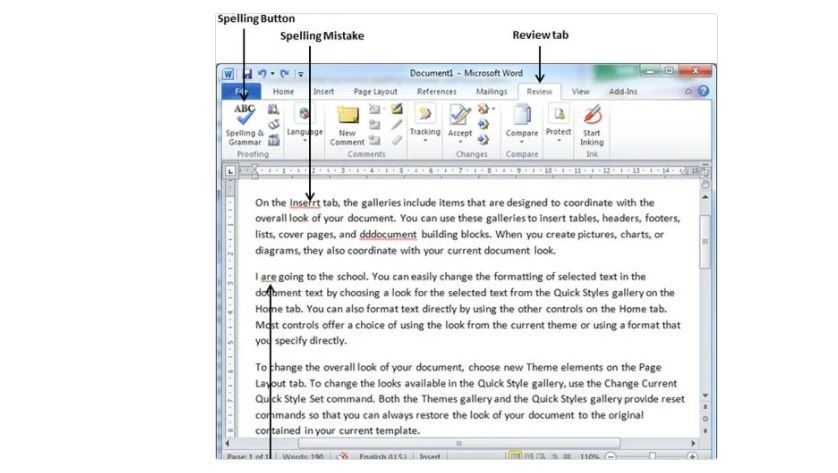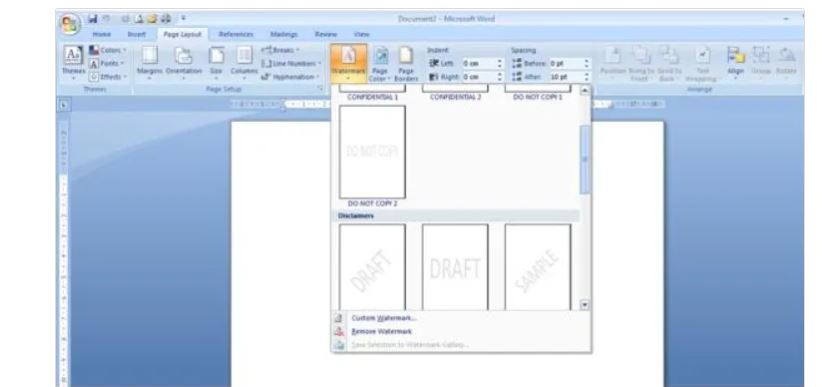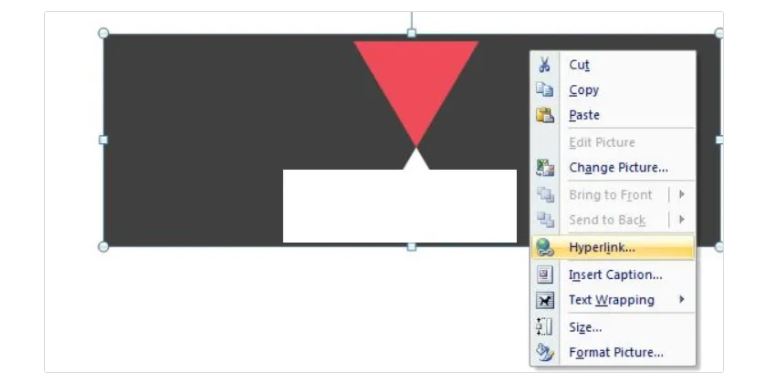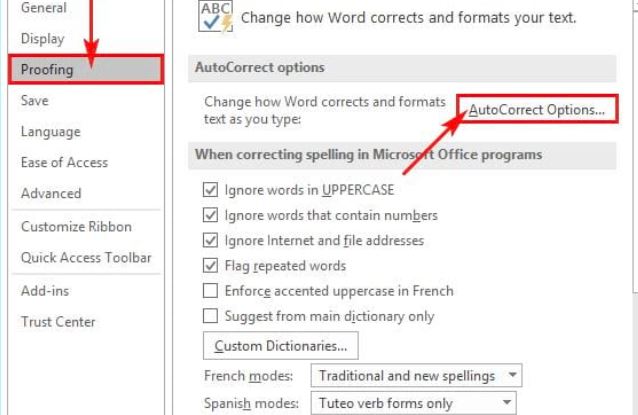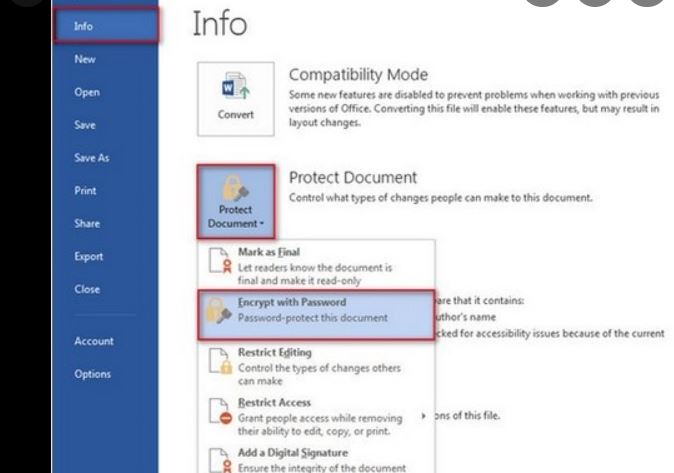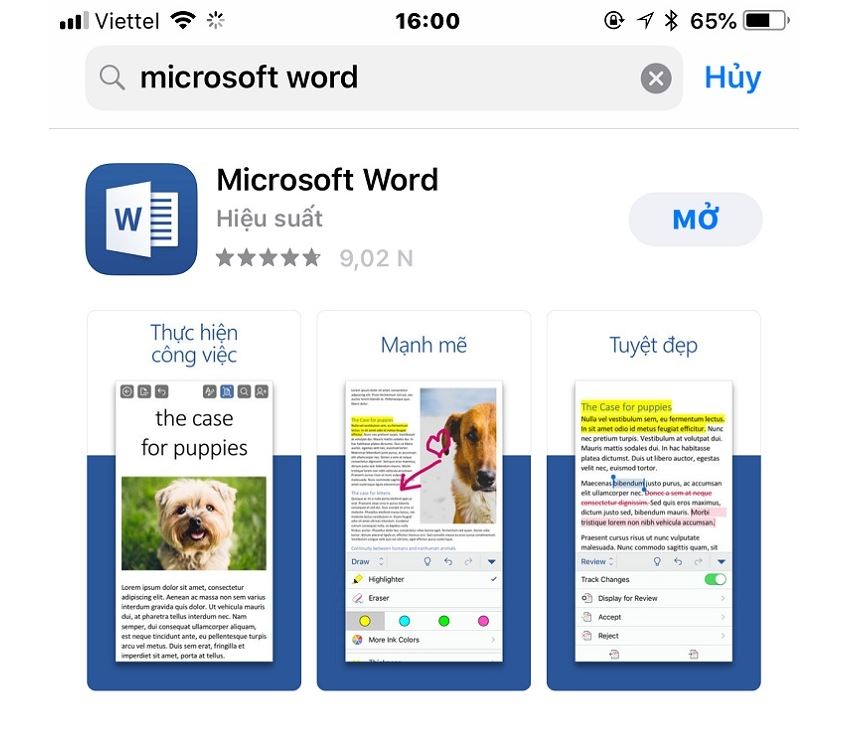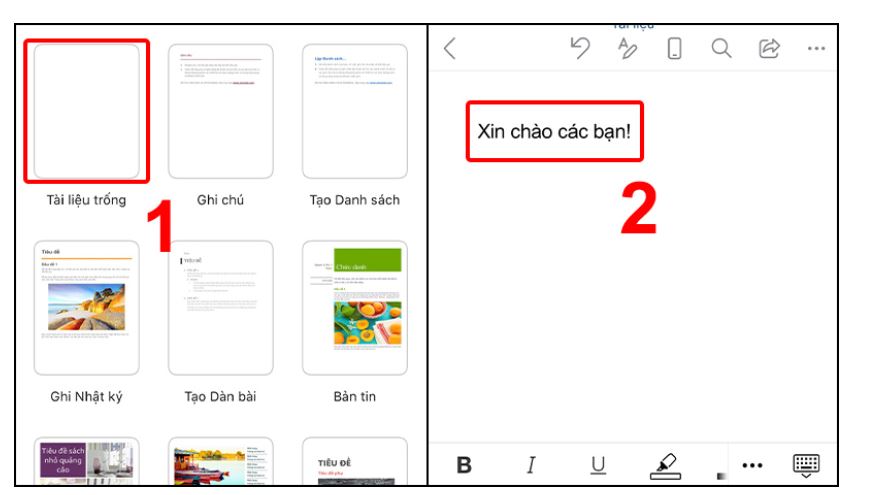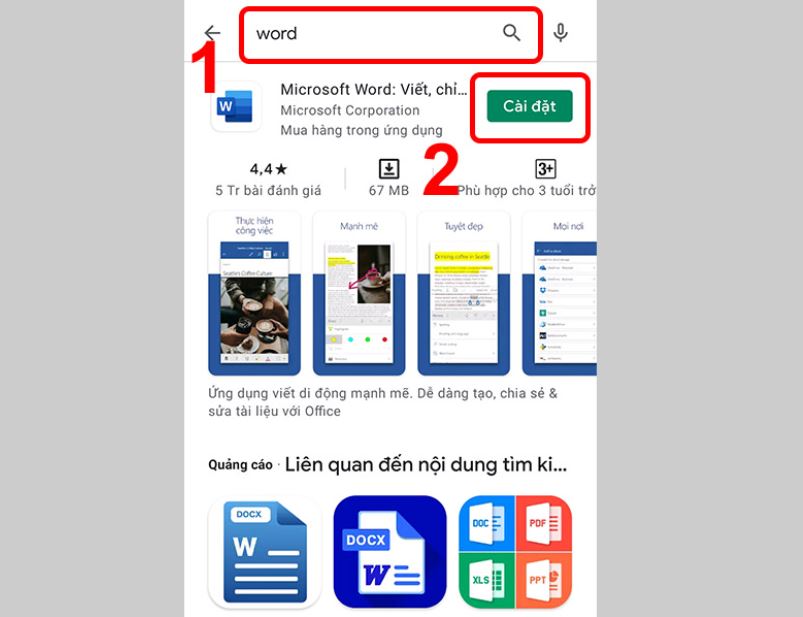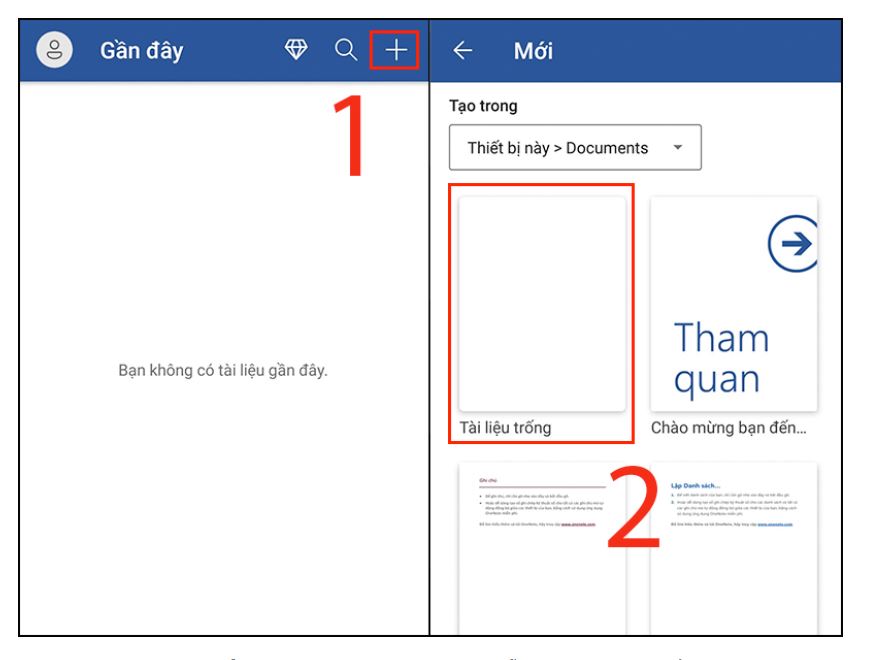Chúng tôi rất vui mừng chia sẻ kiến thức về từ khóa Microsoft word la gi và hi vọng rằng nó sẽ hữu ích cho các bạn đọc. Bài viết tập trung trình bày ý nghĩa, vai trò và ứng dụng của từ khóa trong việc tối ưu hóa nội dung trang web và chiến dịch tiếp thị trực tuyến. Chúng tôi cung cấp các phương pháp tìm kiếm, phân tích và chọn lọc từ khóa phù hợp, kèm theo các chiến lược và công cụ hữu ích. Hi vọng rằng thông tin chúng tôi chia sẻ sẽ giúp bạn xây dựng chiến lược thành công và thu hút lưu lượng người dùng. Cảm ơn sự quan tâm và hãy tiếp tục theo dõi blog của chúng tôi để cập nhật kiến thức mới nhất.
Có thể bạn quan tâm
Phần mềm word là không còn xa lạ gì với những người dùng máy tính, hầu như ai đã và đang từng dùng qua trong quá trình học tập, thao tác làm việc hay trong đời sống, đây là một trong những phần mềm soạn thảo văn bản phổ quát với nhiều người.
Bạn Đang Xem: Phần mềm word là gì? Những tính năng cơ bản bạn cần biết
Phần phềm thân thuộc như vậy nhưng không phải ai cũng thực sự làm rõ về phần mềm này. An Phát xin san sẻ những điều cơ bản về phần mềm Word mà bạn phải biết nhé!
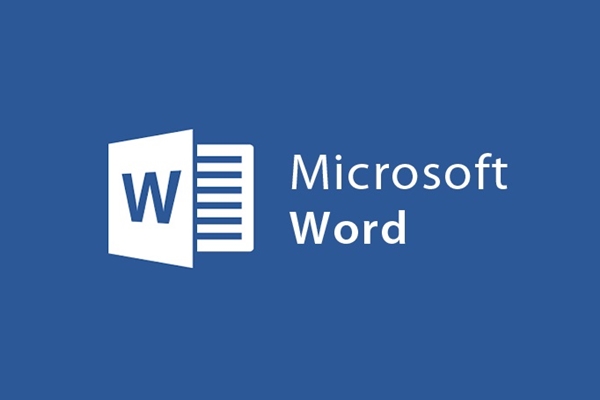
I. Word là gì? Lịch sử vẻ vang hình thành?
Phần mềm Word mang tên đầy đủ là Microsoft Word, là phần mềm soạn thảo văn bản thuộc bộ ứng dụng Microsoft Office. Phần mềm được chấp nhận thao tác soạn thảo các văn bản thô, các hiệu ứng như phông chữ, sắc tố, cùng với hình ảnh đồ họa và đa phương tiện khác. Phần mềm soạn thảo văn bản phổ quát và thân thuộc nhất so với tất cả mọi người dùng máy tính trên toàn thế giới, tương thích với hồ hết các hệ điều hành, sử dụng được trên PC, máy vi tính, Macbook Pro…
Chúng ta cũng có thể đế ý thấy các so với các phiên bản từ Word 2007 trở đi thường lưu tên tập tin với đuôi là .doc, hay .docx và các phiên bản của Word đều sở hữu thể mở được những tập tin văn bản thô (.txt) và các định dạng khác, xử lý siêu văn bản (.html), thiết kế website.

Phần mềm Word vận dụng cho mọi ngành nghề và ngành nghề như nhất là công việc văn phòng, chúng ta có thể dùng Word để soạn thảo biên bản thao tác làm việc, báo cáo giải trình, hợp đồng,… Ngoài ra, còn được sử dụng nhiều trong học tập, chúng ta có thể dùng phần mềm Word để soạn thảo tiểu luận, báo cáo giải trình học tập, làm bài tập,…
Dù bạn đang sử dụng một mẫu máy vi tính văn phòng hay mẫu máy vi tính gaming, máy vi tính doanh nhân thì phần mềm Word cũng là phần mềm không thể không setup!

Nói về quá trình lịch sử hào hùng phần mềm Word phải kể tới ngày trước văn bản được tạo ra bởi máy đánh chữ, xịn nhất là máy đánh chữ điện tử, với nhược lăn tay với một lỗi đánh máy sai sẽ làm toàn bộ trang giấy bị hủy bỏ và phải đánh lại từ trên đầu. Cho tới năm 1975, tổ chức phần mềm máy tính nhỏ Micro-Soft được thành lập bởi Bill Gates và Paul Allen tại Albuquerque, New Mexico, 2 vị nhà sáng laajpt ài ba đã nghĩ tới các mạng lưới hệ thống máy tính member có khả năng xử lý văn bản, họ đã cho tìm kiếm lập
Nhưng đến tận gần trong thời điểm cuối năm 1985, phiên bản trước nhất của dòng Microsoft Windows là Windows 1.0 được phát hành.
Năm 1990, bộ ứng dụng văn phòng Microsoft Office được ra mắt, với phần mềm Microsoft Word và Microsoft Excel.
Ở đây là rõ ràng và cụ thể quá trình hình thành và phát triển của phần mềm Word nổi danh:
II. Ưu điểm nổi trội của phần mềm Word:
Vì đây là một phần mềm văn phòng phổ quát trên toàn thế giới nên chắc chắc sẽ sở hữu được rất nhiều ưu điểm tốt tiện ích mà người dùng máy tính có thể nhận thấy trong quá trình trải nghiệm và sử dụng lâu dài:
- Trước hết, bởi tính thông thông và phổ quát của nó nên Microsoft Word có thể setup trên hồ hết các bộ PC, máy vi tính, tablet,…
- Không cần thiết phải tốn thời kì viết lách ra giấy thủ công, nó khiến cho bạn soạn thảo nhanh hơn bao giờ hết, chúng ta có thể dễ dàng sửa các lỗi chỉ bằng phương pháp nhấn phím xóa hoặc nút Delete.
- Với những tính năng vô cùng quyến rũ, tương trợ bạn rất tốt trong quá trình soạn thảo văn bản như: tính năng từ vựng đồng nghĩa khi hết từ, chèn hình ảnh và số liệu, Sao chép tài liệu nhanh chóng và dễ dàng.
- Dễ dàng thực hiện các bản sao giúp tiết kiệm ngân sách và chi phí ngân sách in ấn và dễ thực hiện hơn.
- Đa dạng và văn bản trở thành quyến rũ hơn khi có thể thêm màu, đa dạng phông chữ và kích cỡ khác nhau. Ngoài ra sử dụng clip art, bảng, đường viền và dấu đầu dòng,… chúng ta có thể tùy ý định dạng văn bản, bố cục tổng quan để khiến sản phẩm của bạn ưng ý nhất theo ý bạn.
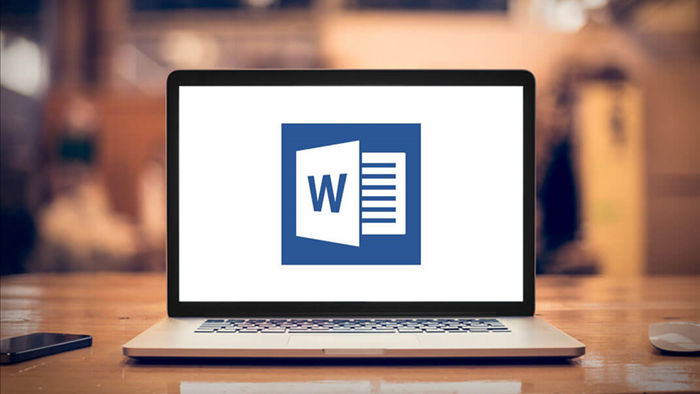
III. Một số chức năng của phần mềm Word
Ngoài chức soạn thảo văn bản như thông thường mọi người thường sử dụng, bạn có biết phần mềm còn đem lại cho những người dùng nhiều tính năng đặc biệt quan trọng khác không? Bạn đã từng trải nghiệm bao nhiều tính năng của phần mềm word? Cùng tìm hiểu nhé!
1. Tạo Mail
Mail Merge là tính năng giúp các bạn giảm thiểu thời kì khi xử lý các dạng chèn list vào trong 1 mẫu nhất mực như: thư mời, phiếu điểm, thông tin,…Đây là một tính năng khá hữu ích nhưng nhiều người dùng chưa quan tâm nhiều hay đã từng sử dụng đến tính năng trộn thư này.
Bạn hãy thực hiện: Mailings -> Start Mail Merge -> Step by StepMail Merge Wizard, gồm 6 bước:
Bước 1: Chọn kiểu tài liệu sẽ thao tác làm việc (Letters, E-Mail Messages, Envelopes, Labels, Directory)
Bước 2: Chọn tài liệu mẫu sẽ trộn, chúng ta có thể lựa chọn 3 kiểu tại liệu: tài liệu ngày nay, từ mẫu template, tài liệu đã có sẵn
Bước 3: Chọn người nhận thư
Bước 4: Viết thư, kiểm soát và điều chỉnh lại trang tài liệu mẫu ban sơ.
Xem Thêm : Du Lịch Famtrip – Tiềm Năng Phát Triển Du Lịch Mới
Bước 5: Xem trước thư đã được trộn.
Bước 6: Hoàn thành, trộn và xem tất cả tài liệu đã được tạo ra.
2. Tính năng kiểm tra chính tả, lỗi ngữ pháp
Tính năng này cực kì hữu ích với những ai hay bị sai chính tả hay còn băn khoăn không biết văn bản mình soạn thảo có sai chính tả đâu không thì không phải lo lắng nhiều khi phần mềm Word có tích hợp tính năng tự động hóa kiểm tra chính tả cho những người dùng, đây là tính năng thường được tích hợp một phần mềm soạn thảo.
3. Tính năng tìm kiếm và thay thế.
Tính năng Word Replace với khả năng có thể tìm kiếm tất cả những lần xuất hiện của một từ, cụm từ hoặc tập hợp ký tự nào đó sau này sẽ thay thế chúng bằng một từ thay thế. Người dùng được cung cấp tùy chọn để thay thế tất cả những lần xuất hiện hoặc chuyển qua từng lần một, chấp thuận đồng ý hoặc từ chối từng thay đổi.
4. Tính năng Watermarks
Watermarks đây là tính năng chèn hình mờ, bạn muốn có thể bảo vệ nội dung khi đang gửi một tài liệu quan trọng hoặc mẫu nháp. Thao tác chèn hình mờ cụ thể cho những mục tiêu của bạn thông qua nút bố cục tổng quan trang. Dễ dàng làm hình mờ của riêng mình và cũng xuất hiện thể chèn hình ảnh của riêng bạn, hữu ích trong việc chèn logo thương hiệu, cho những báo cáo giải trình mà doanh nghiệp của chúng ta có thể sinh sản hoặc bất kỳ tài liệu nào khác.
Để thực hiện chọn chức năng: Page layout -> Watermark
Bước 1: Chọn các mẫu có sẵn từ list hoặc mở Custom Watermark để thiết kế lại nội dung theo ý mình
Bước 2: Remove Watermark: xóa Watermark hiện có.
5. Chèn Header and Footer
Sử dụng không gian trong đầu trang và chân trang của bạn để tiết kiệm ngân sách và chi phí không gian trong các vùng khác trong văn bản bạn đang soạn thảo, sản phẩm văn bản của bạn có giao diện chuyên nghiệp, ví dụ, có thể gồm có số trang trên toàn bộ tài liệu.
6. Sử dụng Hyperlinks một cách tối ưu
Muốn có một bản Word thực sự quyến rũ của chúng ta có thể chèn các siêu liên kết vào hình ảnh và văn bản để làm cho tài liệu của bạn có tính tương tác tốt hơn, có thể lấy thêm ví dụ, đưa ra thêm nhiều nội dung thông tin cho những người đọc, người xem.
7. AUTOCORRECT
Khi soạn thảo văn bản trên phần mềm Word ta thường khái niệm các từ viết tắt. Quá trình này giúp soạn thảo nhanh và chuẩn xác hơn.
Chọn chức năng: File -> Options -> Proofing -> AutoCorrect Options
Bước 1: Chọn Tab AutoCorrect khái niệm từ viết tắt trong mục Replace và từ viết đầy đủ trong mục With
Bước 2: Sau đó chọn Add; để xóa chọn Delete.
Người dùng chỉ có gõ từ viết tắt và gõ them nút Space từ đầy đủ sẽ tiến hành thay thế.
8. BẢO VỆ TÀI LIỆU
Với những văn bản quan trọng, thậm chí là là những tài liệu mật người dùng muốn được phần mềm Word bảo mật thông tin, muốn tài liệu được mở phải có mật khẩu, ta sử dụng chức năng File -> Info -> Protect Document -> Encrypt with Password, sau đó nhập mật khẩu bảo vệ tài liệu và chọn OK.
Để hủy chức năng trên, ta làm tương tự nhưng mật khẩu để trống và chọn lại OK.
9. TÍNH NĂNG ĐẾM TỪ
Khi được giao số lượng từ trong một văn bản để soạn thảo trên phần mềm Word, thì bạn phải tới chức năng đếm từ, bjan sẽ biết rõ hơn về: tổng số trang (pages), số dòng (lines), số từ (words), số đoạn (paragraphs), số ký tự không tính khoảng chừng trắng (Charaters (no space)), số ký tự tính cả khoảng chừng trắng (Charater (with space),.
Nhanh hơn, dưới thanh Status bar của hành lang cửa số Word bạn cũng xuất hiện thể theo dõi được.
10. Thiết lập chính sách hiển thị
Đây là một chức năng bạn phải biết để sử dụng trong quá trình dùng phần mềm word, để thiết lập chính sách hiển thị trong Word chọn Tab View.
Xem Thêm : Phân biệt Thiền chỉ và Thiền quán
– Với Nhóm Document View: hiển thị theo những kiểu (Print Layout, Full Screen Reading, Web Layout, Outline, Draft).
– Với Nhóm Show gồm: Ruler, Gridlines, Navigation Pane
– Với Nhóm Zoom: Phóng to thu nhỏ tài liệu.
– Với Nhóm Window: Thay đổi cách hiển thị của cửa số Word.
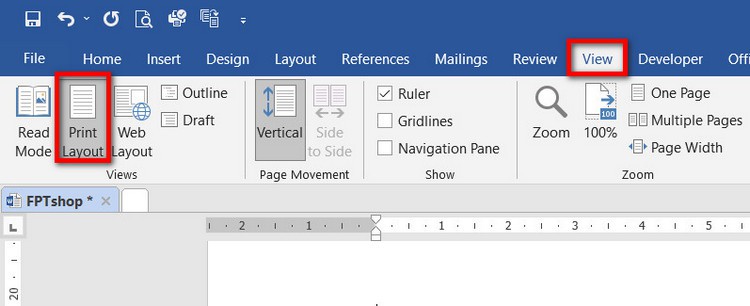
IV. Sử dụng phần mềm Word trên điện thoại cảm ứng di động được không?
Nếu như khách hàng tưởng chỉ có thể soạn thảo văn bản ở trên thiết bị như PC hay máy vi tính thì giờ đây phần mềm Word đã tương trợ trên các thiết bị di động như điện thoại cảm ứng, Tablet,..Bạn không cần lo ngại khi cần soạn thảo 1 văn bản gấp mà đang không có sẵn PC hay máy vi tính với dế yêu thông minh hay Tablet nhỏ bé là chúng ta có thể thao tác ngay ngay tức khắc!
Phần mềm Word có giao diện trực quan, phù phù hợp với điện thoại cảm ứng thông minh, Word cung cấp cho bạn dụng cụ đầy đủ tính năng để tận dụng tối đa.
1. Cách truy cập vào Microsoft Word trên iPhone/Ipad
Bước 1: Vào App Store > Gõ tìm kiếm Phần mềm Word > Nhấn Tải về.
Bước 2: Mở ứng dụng Microsoft Word > Đăng nhập tài khoản Microsoft
Bước 3: Nhấp vào tạo tài khoản chúng ta có thể sử dụng đăng ký hay bạn cũng có thể tạo email mới ngay trên phần mềm này để sử dụng phần mềm của microsoft.
Bước 4: Tại giao diện lựa chọn Template có sẵn.
Bước 5: Tại mục tài liệu trống chúng ta có thể nhập văn bản
Bước 6: Sử dụng một số dụng cụ chỉnh sửa
Ở phía dưới các bạn sẽ thấy một số dụng cụ chính sửa như Blod, In nghiêng, Gạch chân, Highlight và có thể mở rộng chỉnh sửa, định dạng theo mong muốn của mình với những dụng cụ có sẵn.
2. Cách truy cập vào Microsoft Word trên thiết bị di động Androi
Bước 1: Để setup Phần mềm Word hãy truy cập Play Store.
Bước 2: Tìm kiếm ứng dụng Microsoft Word. Nhấn vào Microsoft Word.Nhấn vào setup, nhận hoặc tải xuống.
Bước 3: Từ Thiết lập – Thiết lập bạn chọn Đồng ý .Sau đó với những luật pháp và ĐK sẽ hiện ra bạn chọn chấp thuận đồng ý.
Bước 4: Sau khoản thời gian hoàn thành việc tải xuống, hãy mở ứng dụng di động Word lên bằng phương pháp chạm vào ứng dụng biểu tượng Word.
Bước 6: Vào Word > Đăng nhập với tài khoản Microsoft > Bấm dấu cộng để tạo văn bản mới > Chọn tài liệu trống hoặc các templates có sẵn.
Ngoài trang chủ thì Phần mềm Word ở điện thoại cảm ứng Android còn tồn tại thêm các tính năng Chèn (Insert), Vẽ (Draw), Bố trí (Layout),… về cơ bản sử dụng tương tự như trên máy tính nhưng có một tí cắt giảm.
Để sử dụng Phần mềm Word một cách thoải mái, dễ dàng với tương đối đầy đủ tính năng nhất thì bạn nên sắm cho mình một chiếc PC hay máy vi tính nhé! Nếu như khách hàng hay phải vận chuyển, yêu thích sử dụng phần mềm Word một cách cơ động thì có thể lựa chọn các sản phẩm máy vi tính có tại An Phát PC >> Máy tính xách tay-Máy tính cá nhân