Đa số mọi người bị một lỗi ứng dụng, nhưng nó cũng có thể là một lỗi máy tính. Nếu bàn phím của bạn lỗi gõ ngược có th63 do một trong những lý do sau:
- Có thể là do cài đặt bàn phím bị định cấu hình sai.
- Bị hỏng hoặc trình điều khiển bàn phím lỗi thời.
- Các tệp hệ thống bị hỏng.
- Cấu hình vị trí sai.
Bàn phím gõ ngược từ phải sang trái
Họ có rất nhiều nơi để kiểm tra nếu bạn gặp sự cố này, sẽ dễ dàng hơn để khắc phục nếu đó là lỗi toàn hệ thống bằng cách kiểm tra bất kỳ phương pháp nào bên dưới.
Bạn Đang Xem: Khắc Phục Lỗi Đánh Ngược Chữ Trong Máy Tính
- Khởi động lại PC của bạn.
- Khó khởi động lại PC của bạn.
- Kiểm tra Khu vực hệ thống của bạn.
- Chạy Trình gỡ rối bàn phím.
- Thay đổi hướng gõ bàn phím.
- Cập nhật hoặc cài đặt lại trình điều khiển bàn phím của bạn.
- Khắc phục sự cố ở Trạng thái khởi động sạch.
1] Khởi động lại PC của bạn
Thông thường, mọi người bị lỗi gì là cứ hay khởi động lại máy tính đúng không nào, và lỗi này cũng vậy. Bạn hãy thử khởi động lại máy tính của mình, biết đầu khắc phục được thì sao
Nếu bạn sử dụng bàn phím bên ngoài để nhập, hãy thử ngắt kết nối cáp USB hoặc kết nối không dây, sau đó đợi một lúc, kết nối lại và kiểm tra xem lỗi vẫn còn.
2] Chỉnh sửa khu vực hệ thống của bạn
Hầu hết các vị trí trên trái đất đều viết từ trái sang phải. Nếu bàn phím của bạn gõ ngược, hệ thống của bạn có thể đã được định cấu hình cho một trong những vị trí đó.
Để giải quyết vấn đề này, hãy mở Control Panel > Clock and Region > Region.
Chọn tab Location hoặc Administrative và nhấp vào Change system locale….
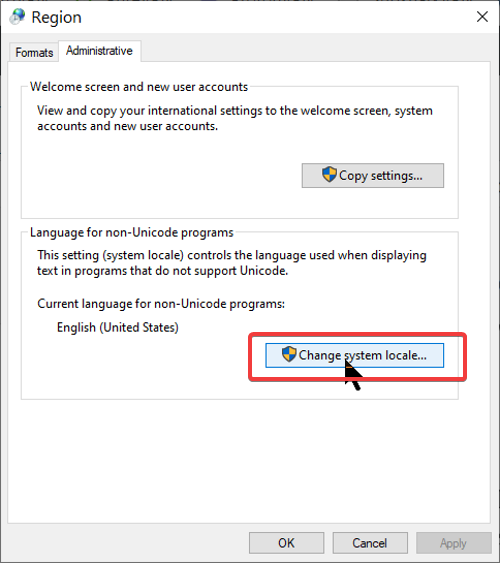
Xem Thêm : DataStore.edb là gì ? Cách khắc phục DataStore.edb chiếm dung lượng đĩa
Nhấp vào menu thả xuống Current system locale và thay đổi nó thành khu vực chính xác của bạn. Và hãy chọn bất kỳ tùy chọn tiếng Anh nào và nhấn OK.
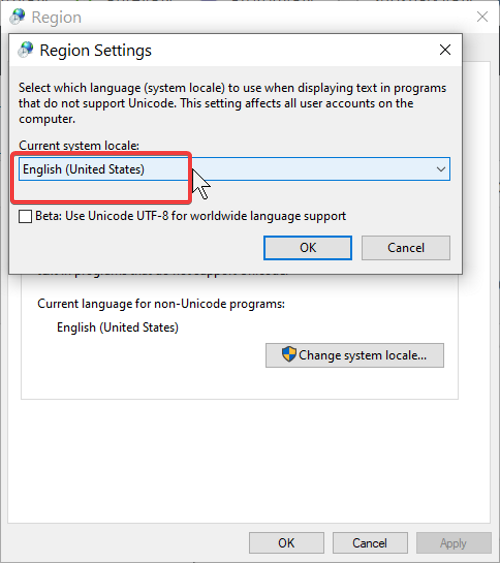
3] Chạy Trình gỡ rối bàn phím
Bạn có thể khắc phục sự cố bàn phím của mình để tìm hiểu xem đó có phải là nguyên nhân hay không. Đi tới Start menu , nhấn chọn Troubleshoot và nhấn ENTER.
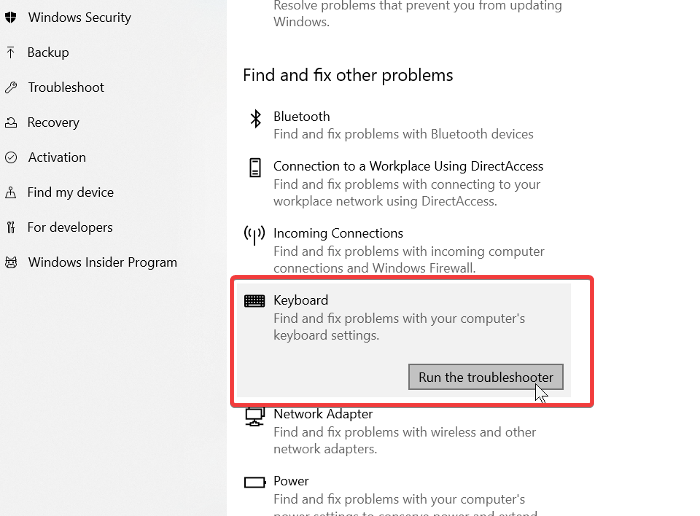
Cuộn xuống phần Tìm và khắc phục các sự cố khác và chọn bàn phím .
Cuối cùng, chạy Trình gỡ rối bàn phím và làm theo tất cả các hướng dẫn trên màn hình.
4] Thay đổi hướng gõ bàn phím

Windows cho phép bạn thay đổi hướng gõ của mình theo ý muốn. Bạn có thể đi từ trái sang phải và từ phải sang trái bằng một số phím tắt. Bạn có thể đã làm điều này. Hãy thử bất kỳ phím tắt nào sau đây:
- Đối với từ phải sang trái, hãy sử dụng CTRL + nút SHIFT bên phải
- Để từ trái sang phải, sử dụng CTRL + nút SHIFT bên trái
Sau đó, kiểm tra xem điều này có giải quyết được không.
5] Cài đặt lại driver bàn phím của bạn
Xem Thêm : Cách xoay ngang trang giấy trong Word 2010, 2013, 2016, 2019
Driver bàn phím đã lỗi thời hoặc bị định cấu hình sai có thể là một nguyên nhân như chúng ta đã thấy ở trên, hãy làm theo các bước sau để cài đặt lại trình điều khiển của bạn. Nhấn chuột phải vào nút Menu Start > Chọn Device Manager và mở rộng tùy chọn Keyboard.
Nhấp chuột phải vào Standard PS/2 keyboard (tên bàn phím của bạn có thể khác tùy theo nhà sản xuất của bạn).
Chọn Uninstall và làm theo tất cả các hướng dẫn trên màn hình, sau đó Restart PC của bạn khi hoàn tất.
6] Khắc phục sự cố trong chế độ Clean Boot
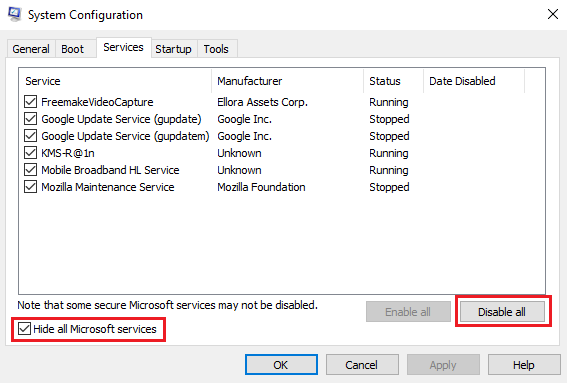
Gõ System Configuration trong thành tìm kiến, chuyển qua tab Services và nhấn chọn hết như hình, và nhấn Disable all
Bạn có thể khắc phục sự cố thêm theo cách thủ công bằng cách thực hiện Khởi động sạch . Khởi động sạch khởi động một hệ thống với các trình điều khiển và chương trình khởi động tối thiểu. Khi bạn khởi động máy tính ở chế độ khởi động sạch, máy tính sẽ khởi động bằng cách sử dụng một bộ trình điều khiển và chương trình khởi động tối thiểu đã chọn trước và vì máy tính khởi động với một bộ trình điều khiển tối thiểu, một số chương trình có thể không hoạt động như bạn mong đợi.
Khắc phục sự cố khởi động sạch được thiết kế để cô lập sự cố hiệu suất. Để thực hiện khắc phục sự cố khởi động sạch, bạn phải tắt hoặc bật một quy trình tại một thời điểm, sau đó khởi động lại máy tính sau mỗi hành động. Nếu sự cố biến mất, bạn biết rằng đó là quá trình cuối cùng, tạo ra sự cố.
Bằng cách này, bạn sẽ có thể tìm thấy quy trình hoặc Dịch vụ đang tạo ra sự cố cho Bàn phím của bạn
