Tuy nhiên, nếu bạn làm như vậy, tất cả các trang trong tài liệu Word đó sẽ được định hướng theo chiều dọc hoặc chiều ngang. Điều gì sẽ xảy ra nếu bạn chỉ muốn có một trang ngang trong Word, trong khi các trang khác vẫn nằm dọc. Chính vì vậy trong bài viết này mình sẽ hướng dẫn cho các bạn cách xoay ngang 1 trang giấy, hoặc nhiều trang file Word các phiên bản 2003, 2007, 2010, 2013, 2016, 2019…
Xoay ngang tất cả trang trong Microsoft Word
Bước 1: Mở file Word lên, nếu trong file Word có nhiều trang khác nhau. Nếu bạn muốn xoay ngang trang nào thì nhấp chuột vào trang đó
Bạn Đang Xem: Cách xoay ngang trang giấy trong Word 2010, 2013, 2016, 2019
Bước 2: Nhấn vào Layout ( hoặc Page Layout nếu bạn sử dụng Word phiên bản cũ như 2010, 2007 ). Tiếp theo, mọi người nhấn vào “Orientation” và chọn “Landscape“.
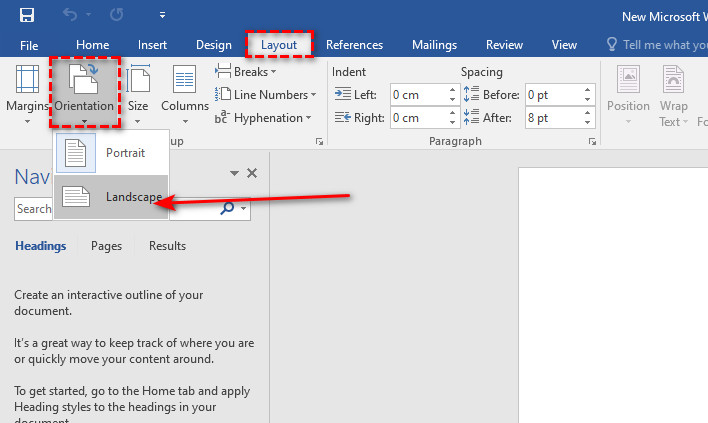
Xoay ngang 1 trang trong Microsoft Word
Xem Thêm : Viết Số / Dấu Mũ Trong Word, Excel, PowerPoint
Nếu bạn có một trang chứa văn bản hoặc hình ảnh mà bạn đang muốn chuyển sang chế độ ngang, thì bạn sẽ cần chèn ngắt phần, sau đó thay đổi các tùy chọn định dạng trang để cho phép bạn sử dụng chế độ ngang trên một vài trang tùy chỉnh.
Để bắt đầu, hãy tìm trang mà bạn muốn thay đổi sang chế độ xem ngang, sau đó đặt con trỏ nhấp nháy ngay đầu trang. Bấm vào menu Layout trong thanh ruy-băng, chọn Breaks, sau đó nhấn Next Page trong Section Breaks.
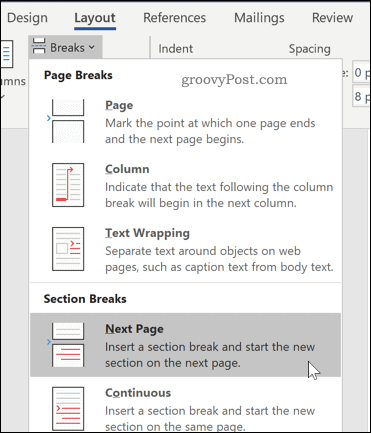
Thao tác này sẽ chèn ngắt phần và đẩy văn bản của bạn sang một trang mới.
Xem Thêm : Các loại và cấp độ RAID ổ cứng và cách quản lý RAID
Khi bạn đang ở trong menu Layout , hãy nhấp vào Orientation > Landscape. Thao tác này sẽ chuyển trang hiện tại và tất cả các trang tiếp theo sang chế độ ngang.
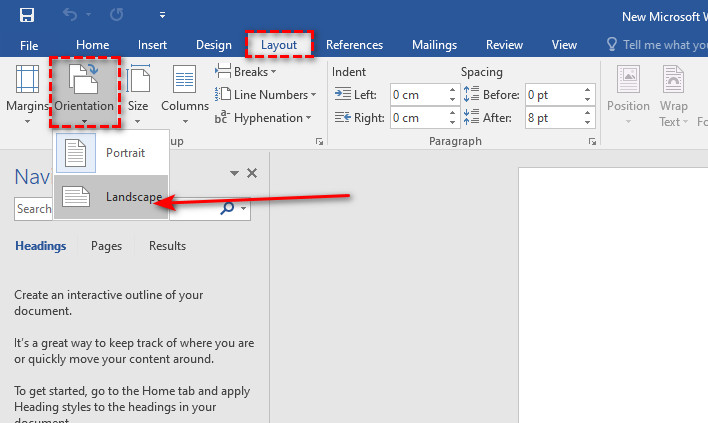
Bây giờ bạn đã biết cách tạo một trang nằm ngang trong Word, bạn có thể bắt đầu tạo tài liệu với nhiều sự kết hợp giữa các trang ngang và dọc như bạn muốn. Đây là nơi học cách sắp xếp lại các trang trong Word có thể rất hữu ích.
