Lỗi 1711 thường đi kèm với thông báo “n error occurred while writing installation information to disk. Check to make sure enough disk space is available ( đã xảy ra lỗi khi ghi thông tin cài đặt vào đĩa. Kiểm tra để đảm bảo có đủ dung lượng ổ đĩa. ) ” Như được gợi ý trong thông báo lỗi, mã lỗi 1711 có thể do không đủ dung lượng đĩa.
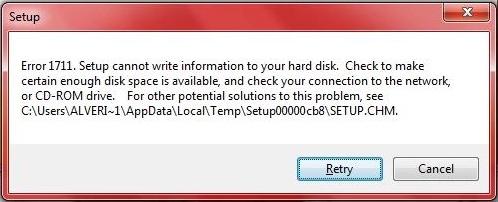
Bạn Đang Xem: Cách khắc phục lỗi 1711 Setup Cannot Write trên Windows 10
Sau khi phân tích một số bài đăng và báo cáo của người dùng, chúng tôi tổng hợp 5 cách sửa lỗi hiệu quả sau đây. Bây giờ, chúng ta hãy xem cách sửa lỗi 1711 Windows 10
Khắc phục 1. Xóa tệp msi.temp trong thư mục trình cài đặt
Lỗi 1711 là sự cố của Trình cài đặt Windows. Để loại bỏ lỗi, bạn có thể thử xóa các tệp msi.tmp trong thư mục trình cài đặt.
Bước 1. Nhấn phím Win + E để mở File Explorer , sau đó điều hướng đến thư mục Windows> Installer trong đó.
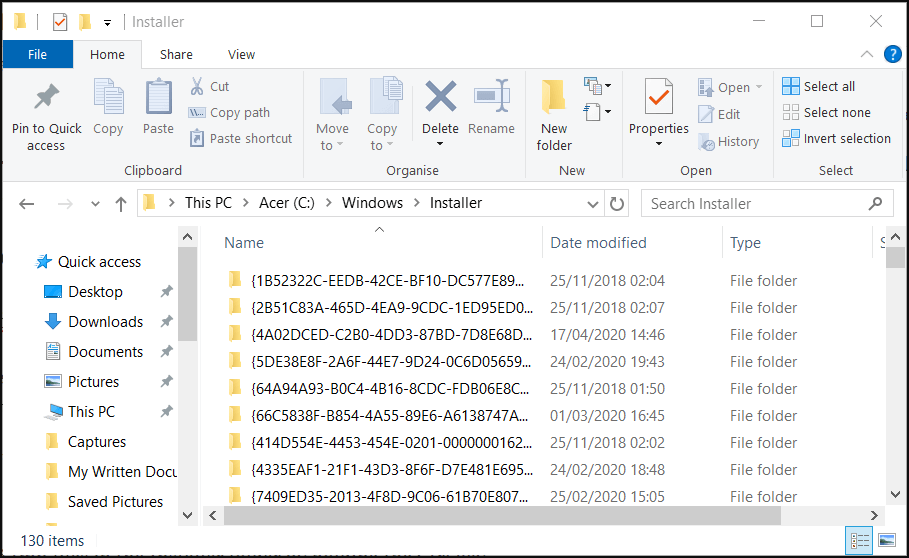
Bước 2. Giữ phím Ctrl để chọn tất cả các tệp msi.temp trong thư mục Windows Installer.
Bước 3. Nhấn phím Delete trên bàn phím.
Khắc phục 2. Giải phóng dung lượng đĩa
Như đã đề cập ở trên, lỗi thiết lập 1711 không thể ghi Windows 10 có thể xảy ra khi không có đủ dung lượng đĩa. Vì vậy, bạn có thể thử giải phóng dung lượng ổ đĩa bằng cách thực hiện dọn dẹp ổ đĩa. Đây là cách để làm điều đó:
Xem Thêm : Khắc Phục Lỗi Đánh Ngược Chữ Trong Máy Tính
Bước 1. Nhấn phím Win + R để mở hộp thoại Run , sau đó nhập cleanmgr vào đó và nhấn Enter .
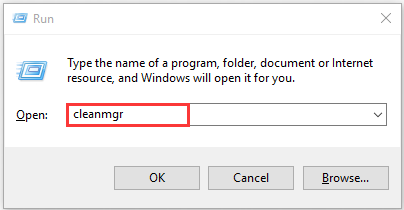
Bước 2. Chọn một ổ đĩa từ menu thả xuống và nhấp vào OK trong cửa sổ bật lên.
Bước 3. Sau vài phút tính toán, bạn sẽ thấy một giao diện mới liệt kê các tệp có thể được làm sạch. Chọn những cái bạn muốn làm sạch và nhấp vào OK .
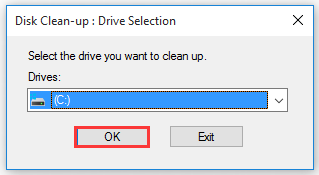
Mẹo: Nếu bạn muốn xóa thêm các tệp hệ thống bao gồm khôi phục hệ thống và các bản sao bóng, bạn có thể nhấp vào nút Clean up system files
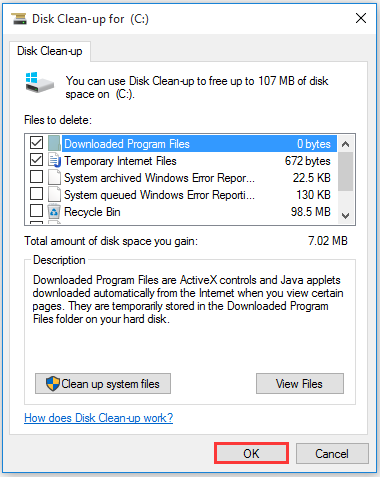
Khắc phục 3. Chống phân mảnh ổ cứng của bạn
Mã lỗi 1711 có thể do ổ cứng bị phân mảnh. Để cải thiện hiệu suất của ổ cứng, bạn có thể sử dụng công cụ Defragment. Đây là cách để làm điều đó:
Bước 1. Loại defrag trong hộp tìm kiếm và nhấn vào Defragment and Optimize Drives ứng dụng từ phù hợp nhất.
Xem Thêm : Compress your OS drive là gì ? Có nên Xóa Compress your OS drive không
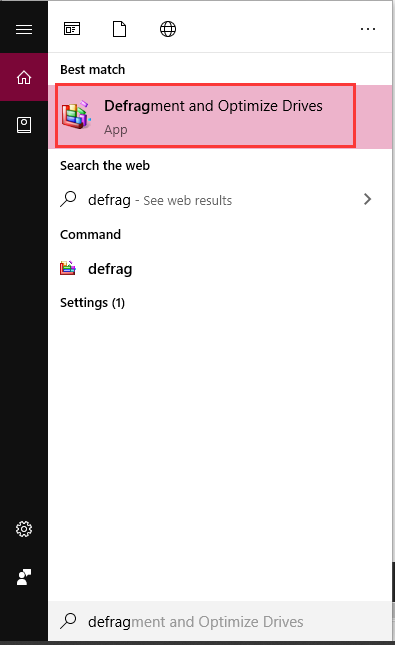
Bước 2. Chọn phân vùng ổ cứng chính và nhấp vào nút Tối ưu hóa . Sau đó đợi công cụ hoàn thành việc chống phân mảnh.
Khắc phục 4. Xóa Thư mục Temp
Nếu không có đủ dung lượng ổ cứng, bạn có thể thử xóa thư mục Temp. Vì điều đó:
Bước 1. Nhấn phím Win + R để mở hộp thoại Run , sau đó nhập temp vào đó và nhấn Enter .
Bước 2. Giữ phím Ctrl + A để chọn tất cả các tệp tạm thời và nhấp vào nút Delete .
Khắc phục 5. Đăng ký lại Trình cài đặt Windows
Đăng ký lại trình cài đặt Windows đã được nhiều người dùng chứng minh là hữu ích. Bạn có thể làm theo các bước dưới đây.
Bước 1. Mở hộp thoại Run , sau đó nhập msiexec/unregister vào đó và nhấn Enter để hủy đăng ký trình cài đặt Windows.
Bước 2. Loại msiexec/regserver trong thời gian hộp và nhấn Enter để đăng ký lại Windows Installer.
