Chúng tôi rất vui mừng chia sẻ kiến thức sâu sắc về từ khóa Uac la gi để tối ưu hóa nội dung trang web và tiếp thị trực tuyến. Bài viết cung cấp phương pháp tìm kiếm, phân tích từ khóa và chiến lược hiệu quả. Cảm ơn sự quan tâm và hãy tiếp tục theo dõi để cập nhật kiến thức mới.
Lần trước nhất Windows Vista được công bố, tính năng User Trương mục Control (UAC) gần như ngay tức tốc đã nhận được được sự phản đối khá mạnh từ phía cộng đồng người sử dụng.
Bạn Đang Xem: Tìm hiểu về bản chất UAC của Windows và tại sao chúng ta không nên tắt bỏ tính năng này
Theo nhận định từ phía các Chuyên Viên bảo mật thông tin thì đây là 1 trong phương án bảo mật thông tin tương đối tốt, nhưng phần lớn người sử dụng vẫn chọn lựa cách tắt bỏ UAC và đã vô tình để “lộ” những lỗ hổng đang tồn tại trên mạng lưới hệ thống.
Tính năng này đã được cải tiến khá nhiều trên các phiên bản Windows tiếp theo và mặc dù nó làm cho hệ điều hành trở thành an toàn hơn rất nhiều, nhưng một số người dùng vẫn muốn vô hiệu hóa UAC.
Trong nội dung bài viết sau đây, Quantrimang.com sẽ đi sâu vào những rõ ràng và cụ thể cụ thể UAC là gì, cơ chế hoạt động của UAC và những lợi ích khi kích hoạt tính năng này trong bất kỳ phiên bản Windows nào.
User Trương mục Control (UAC) là gì?
UAC, viết tắt của User Trương mục Control, là một tính năng bảo mật thông tin của Windows giúp ngăn chặn các thay đổi trái phép khi đối chiếu với hệ điều hành. Những thay đổi này còn có thể được mở màn bởi các ứng dụng, người dùng, virus hoặc các dạng phần mềm ô nhiễm và độc hại khác.
User Trương mục Control đảm bảo một số thay đổi nhất định chỉ được thực hiện với sự chấp thuận từ admin. Nếu các thay đổi không được quản trị viên chấp thuận, chúng sẽ không còn được thực thi và Windows vẫn không thay đổi, như thể không có gì xẩy ra. UAC lần trước nhất được cung cấp cho Windows Vista và Tính từ lúc đó, nó đã được cải thiện với mỗi phiên bản Windows mới.
Lời nhắc User Trương mục Control (UAC) trông thế nào? Nó san sớt và yêu cầu những gì?
Khi bấm lưu ban vào file, thiết lập cấu hình hoặc ứng dụng sắp thực hiện các thay đổi quan trọng khi đối chiếu với Windows, các bạn sẽ thấy dấu nhắc User Trương mục Control (UAC). Nếu tài khoản người dùng của bạn là admin, lời nhắc sẽ giống như trong ảnh chụp màn hình hiển thị phía bên dưới. Ở đó chúng ta có thể thấy lời nhắc UAC trong Windows 10 (trên cùng), trong Windows 7 (giữa) và Windows 8.1 (dưới cùng).

Xem Thêm : Validate Là Gì
Lời nhắc UAC hiển thị tên của Khóa học sắp thực hiện thay đổi mạng lưới hệ thống cần có sự chấp thuận của admin, nhà xuất bản của Khóa học đó và nguồn gốc file (nếu như bạn đang cố chạy file). Tất cả những gì nó cần từ admin là nhấp hoặc nhấn vào Yes, để được cho phép Khóa học hoặc file thực hiện các thay đổi mà nó muốn.
Nếu tài khoản người dùng của bạn không phải là admin, lời nhắc sẽ khác. Ví dụ, trong Windows 10, lời nhắc UAC yêu cầu mã PIN (nếu đã được thiết lập) hoặc mật khẩu admin.
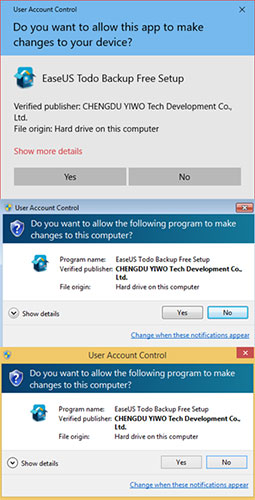
Trong Windows 7 và Windows 8.1, lời nhắc UAC luôn yêu cầu mật khẩu admin, như hiển thị phía bên dưới.
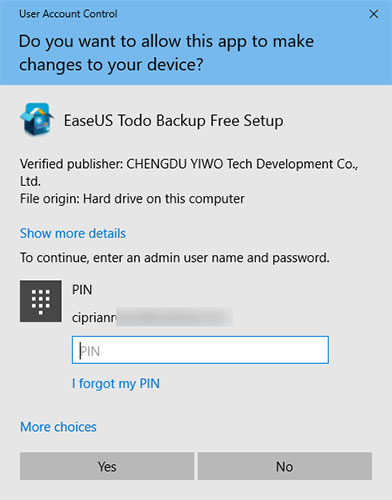
Khi điều này xẩy ra, bạn phải nhập mã PIN hoặc mật khẩu admin và bấm Yes. Trừ khi cả hai hành động được thực hiện, nếu không những thay đổi đã yêu cầu sẽ không còn được thực hiện.
Lời nhắc UAC cũng xuất hiện một liên kết với nội dung “Show more details” (trong Windows 10) hoặc “Show details” (trong Windows 7 và Windows 8.1). Nếu nhấp vào nó, các bạn sẽ thấy thêm thông tin gồm có vị trí xác thực trên ổ đĩa của Khóa học hoặc file và chứng thư của nhà xuất bản, cho bạn biết thêm thông tin về người đã tạo ra những gì bạn muốn chạy.
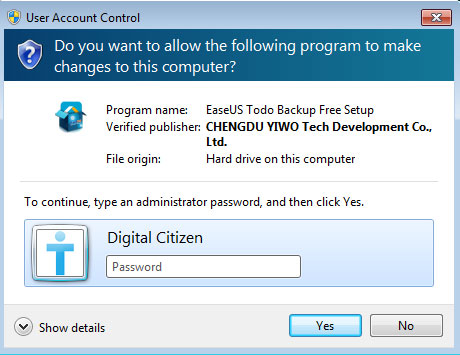
Làm cách nào để biết rằng một file hoặc thiết lập cấu hình sẽ kích hoạt lời nhắc UAC?
Các file kích hoạt lời nhắc UAC khi chạy có biểu tượng UAC ở góc cạnh dưới bên phải biểu tượng file của chúng, tương tự như ảnh chụp màn hình hiển thị phía bên dưới.
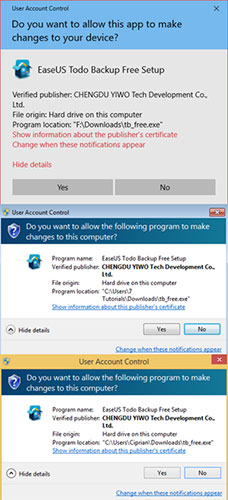
Các ứng dụng và thiết lập cấu hình mạng lưới hệ thống kích hoạt lời nhắc UAC cũng xuất hiện biểu tượng UAC gần tên hoặc trong biểu tượng của chúng. Chúng ta có thể thấy một số ví dụ được highlight phía bên dưới, được gặp gỡ trong Control Panel.
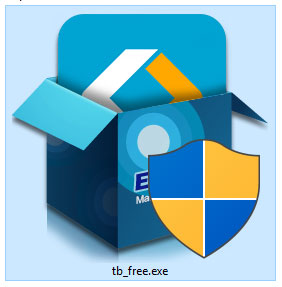
Hãy nhớ biểu tượng UAC và mỗi lần bạn nhìn thấy nó, các bạn sẽ biết trước rằng bạn sắp cần sự chấp thuận của admin.
User Trương mục Control (UAC) hoạt động thế nào?
Xem Thêm : Gắn bi cho nam là gì? Có an toàn hay không?
Trong Windows, các ứng dụng đuổi theo mặc định mà không có bất kỳ quyền admin nào. Chúng có cùng quyền mà tài khoản người dùng tiêu chuẩn có: Chúng không thể thực hiện bất kỳ thay đổi nào khi đối chiếu với hệ điều hành, file mạng lưới hệ thống hoặc thiết lập cấu hình registry. Ngoài ra, chúng không thể thay đổi bất kì điều gì thuộc về của khá nhiều tài khoản người dùng khác. Các ứng dụng chỉ có thể thay đổi những file và thiết lập cấu hình registry của chúng hoặc các file và thiết lập cấu hình registry của người dùng.
Khi một ứng dụng muốn thực hiện thay đổi mạng lưới hệ thống như: Những thay đổi ảnh hưởng tác động đến những tài khoản người dùng khác, sửa đổi file và thư mục mạng lưới hệ thống Windows, thiết lập cấu hình phần mềm mới, lời nhắc UAC sẽ tiến hành hiển thị, yêu cầu sự được cho phép. Nếu người dùng nhấp vào No, thay đổi sẽ không còn được thực hiện. Nếu người dùng nhấp vào Yes (và nhập mật khẩu quản trị viên, nếu được yêu cầu), ứng dụng sẽ nhận được quyền quản trị và nó có thể làm cho mạng lưới hệ thống thay đổi theo ý muốn. Các quyền này chỉ được cung cấp cho đến lúc ứng dụng ngừng chạy hoặc bị người dùng đóng. Điều tương tự cũng xẩy ra với những file kích hoạt lời nhắc UAC.
Để dễ hiểu hơn, thuật toán UAC được giảng giải trong sơ đồ phía bên dưới.
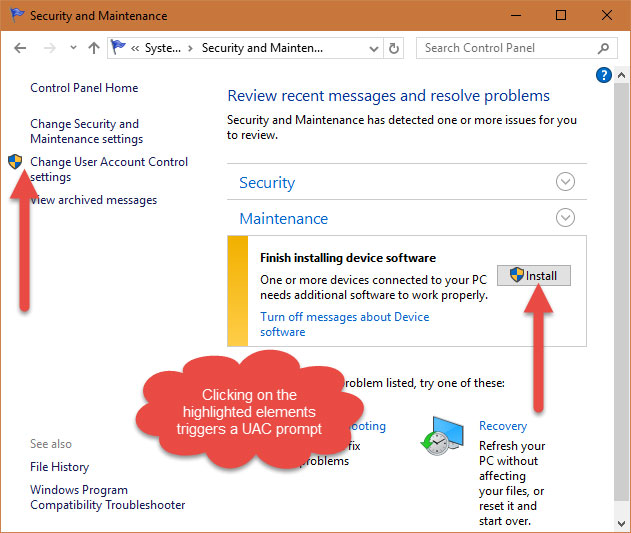
Những thay đổi nào yêu cầu quyền Administrator
Về cơ bản, có nhiều sự thay đổi cần tới quyền Administrator để thực hiện, một mặt khác chúng cũng phụ thuộc vào việc UAC được kiểm soát và điều chỉnh thế nào. Cụ thể, những thay đổi tất cả chúng ta đang nhắc đến gồm có:
- Kích hoạt 1 Khóa học nào đó
- Thay đổi thiết lập của mạng lưới hệ thống, hoặc với những file trong thư mục Windows & Program Files
- Cấu hình thiết lập, gỡ bỏ driver hoặc phần mềm
- Xóa bớt hoặc thêm tài khoản người sử dụng
- Xem hoặc thay đổi các thư mục và file của người dùng khác
- Cấu hình Windows Update
- Thay đổi thiết lập cấu hình sang Windows Firewall
- Thay đổi thiết lập cấu hình UAC
- Thay đổi loại tài khoản của người dùng
- Chạy Task Scheduler
- Khôi phục các file mạng lưới hệ thống đã sao lưu
- Thay đổi thì giờ mạng lưới hệ thống
- Cấu hình tính năng Parental Controls hoặc Family Safety
- Cấu hình thiết lập tính năng kiểm soát ActiveX (trong Internet Explorer)
Sự khác biệt giữa các mức UAC thế nào?
Rất khác với tùy chọn UAC trong Windows Vista, vốn chỉ có 2 mức: On và Off, người sử dụng sẽ sở hữu được thêm 4 mức trong phiên bản Windows tiếp theo. Cụ thể như sau:
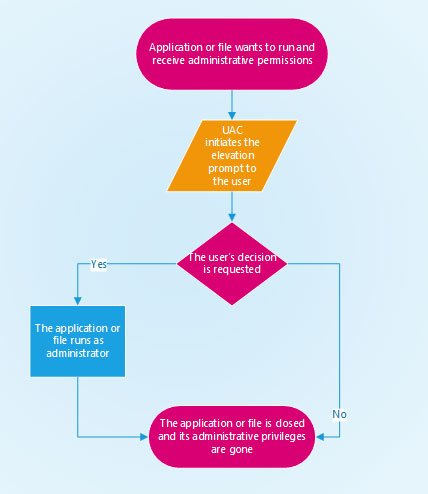
- Always notify: Đây là mức rất tốt trong số 4 tùy chọn, tất cả những gì người sử dụng muốn thực hiện thì đều phải chấp thuận yêu cầu từ phía mạng lưới hệ thống (hình phía bên dưới). Đây có thể xem là phương án bảo mật thông tin tốt nhất, nhưng cũng song song gây ra nhiều sự khó chịu nhất.
- Notify me only when programs try to make changes to my computer: Đây là mức lựa chọn mặc định của mạng lưới hệ thống, và sẽ chỉ hiện thông báo tới người sử dụng khi có bất kì Khóa học nào yêu cầu quyền tài khoản để được kích họat trong mạng lưới hệ thống. Lựa chọn này ít gây phiền toái cho những người dùng vì không phải lúc nào thì cũng hiện thông báo như lựa chọn trước nhất, trừ khi có những yêu cầu đặc biệt quan trọng có liên quan tới file mạng lưới hệ thống. Khi hộp thoại UAC này hiển thị, các bạn phải chọn Yes hoặc No để tiếp tục. Chưa dừng lại ở đó, phương pháp này ít hiệu quả bảo mật thông tin vì những Khóa học ô nhiễm và độc hại hoàn toàn có thể mô phỏng lại xác thực những hoạt động của bàn phím và chuột, sau đó trực tiếp can thiệp vào chính UAC Theo phong cách này.
- Notify me only when programs try to make changes to my computer (do not dim my desktop): Lựa chọn này sẽ không khác mấy so với mức trên, ngoại trừ khi bảng thông tin UAC hiển thị, màn hình hiển thị Desktop sẽ không còn bị mờ đi và bạn vẫn có thể thực hiện được thao tác khác. Khi chọn lựa cách này, người dùng sẽ không còn cảm thấy khó chịu, song song cũng là cách dễ dàng để các loại mã độc xâm nhập vào mạng lưới hệ thống.
- Never notify: Tại mức lựa chọn này, UAC sẽ không còn hoạt động, đi kèm với đó là mạng lưới hệ thống của bạn đã mất đi 1 lớp bảo vệ khá hiệu quả. Người sử dụng chỉ chọn mức này khi họ sở hữu 1 mạng lưới hệ thống an toàn, bảo mật thông tin thực sự an toàn.
Có nên tắt bỏ UAC khi thiết lập cấu hình Khóa học và kích hoạt trở lại sau đó?
Khó chịu lớn số 1 khi đối chiếu với người dùng là lúc họ thiết lập cấu hình Windows và các ứng dụng desktop được sử dụng nhiều nhất. Trong quy trình này, rất nhiều lời nhắc UAC được hiển thị và chúng ta có thể tạm thời vô hiệu hóa nó, trong những lúc thiết lập cấu hình tất cả những ứng dụng và bật lại khi hoàn thành.
Trong một số tình huống, đây có thể là một ý tưởng tồi. Các ứng dụng desktop thực hiện nhiều thay đổi mạng lưới hệ thống có thể không hoạt động nếu bật UAC, sau lúc thiết lập cấu hình chúng. Tuy nhiên, chúng sẽ hoạt động đúng cách nếu như bạn thiết lập cấu hình chúng khi bật UAC.
Khi tắt UAC, các kỹ thuật ảo hóa được UAC sử dụng cho tất cả những ứng dụng không hoạt động. Điều này khiến các thiết lập cấu hình và file người dùng nhất định được thiết lập cấu hình ở một nơi khác. Chúng sẽ không còn hoạt động khi bật lại UAC. Để tránh những vấn đề như vậy, tốt hơn là nên bật User Trương mục Control (UAC) mọi lúc.


