Chúng tôi rất vui mừng chia sẻ kiến thức sâu sắc về từ khóa Ky hieu trong excel co nghia la gi để tối ưu hóa nội dung trang web và chiến dịch tiếp thị trực tuyến. Bài viết cung cấp phương pháp tìm kiếm, phân tích và lựa chọn từ khóa phù hợp, cùng với chiến lược và công cụ hữu ích. Hy vọng thông tin này sẽ giúp bạn xây dựng chiến lược thành công và thu hút lưu lượng người dùng. Cảm ơn sự quan tâm và hãy tiếp tục theo dõi blog để cập nhật kiến thức mới nhất.
Tham chiếu ô Excel là gì?
Nói một cách đơn giản, một tham chiếu ô trong Excel là một địa chỉ ô. Nó cho Microsoft Excel biết nơi tìm giá trị bạn muốn sử dụng trong công thức.
Bạn Đang Xem: Tổng hợp ký hiệu trong excel có nghĩa là gì | Bán Máy Nước Nóng – Banmaynuocnong
Ví dụ: nếu khách hàng nhập công thức đơn giản = A1 vào ô C1, Excel sẽ kéo một giá trị từ ô A1 vào C1:

Như đã đề cập, miễn sao bạn viết công thức cho một ô duy nhất , bạn cũng có thể tự do sử dụng bất kỳ loại tham chiếu nào, có hoặc không có ký hiệu đô la ($), kết quả sẽ giống nhau:

Nhưng nếu khách hàng muốn vận chuyển hoặc sao chép công thức trên bảng tính, điều quan trọng là bạn phải chọn loại tham chiếu phù hợp cho công thức để được sao chép chuẩn xác sang các ô khác. Các phần sau đây cung cấp giảng giải cụ thể và ví dụ về công thức cho từng loại tham chiếu ô.
Tham chiếu ô tương đối Excel (không có dấu $)
Khi một công thức có tham chiếu ô tương đối được sao chép sang ô khác, tham chiếu thay đổi dựa trên vị trí tương đối của nhiều hàng và cột. Theo mặc định, tất cả những tham chiếu trong Excel là tương đối. Ví dụ sau đây cho thấy cách các tài liệu tham khảo tương đối thao tác.
Giả sử bạn có công thức sau trong ô B1:
=A1*10
Nếu như bạn sao chép công thức này sang một hàng khác trong cùng một cột, nối với ô B2, công thức sẽ kiểm soát và điều chỉnh cho hàng 2 (A2 * 10) vì Excel nhận định rằng bạn muốn nhân một giá trị trong mỗi hàng của cột A với 10.
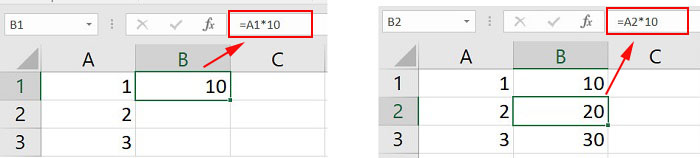
Nếu như bạn sao chép công thức có tham chiếu ô tương đối sang cột khác trong cùng hàng, Excel sẽ thay đổi tham chiếu cột tương ứng:

Và nếu khách hàng sao chép hoặc vận chuyển một công thức Excel có tham chiếu ô tương đối sang một hàng khác và một cột khác, cả tham chiếu cột và hàng sẽ thay đổi:

Như bạn thấy, sử dụng các tham chiếu ô tương đối trong các công thức Excel là một cách rất thuận tiện để thực hiện các phép tính tương tự trên toàn bộ trang tính. Để minh họa rõ hơn điều này, hãy thảo luận về một ví dụ thực tế.
Sử dụng tham chiếu tương đối là Excel – ví dụ về công thức
Xem Thêm : Tổng hợp về động từ tường thuật trong tiếng Anh
Giả sử bạn có một cột giá USD (cột B) trong bảng tính của mình và bạn muốn chuyển đổi chúng thành VND. Biết tỷ lệ chuyển đổi USD – VND (23.000 tại thời khắc viết), công thức cho hàng 2, đơn giản như =B2*23000. Lưu ý rằng chúng tôi đang sử dụng một tham chiếu ô tương đối Excel, không có ký hiệu đô la.
Nhấn phím Enter sẽ nhận được công thức tính toán và kết quả sẽ xuất hiện ngay trong ô.
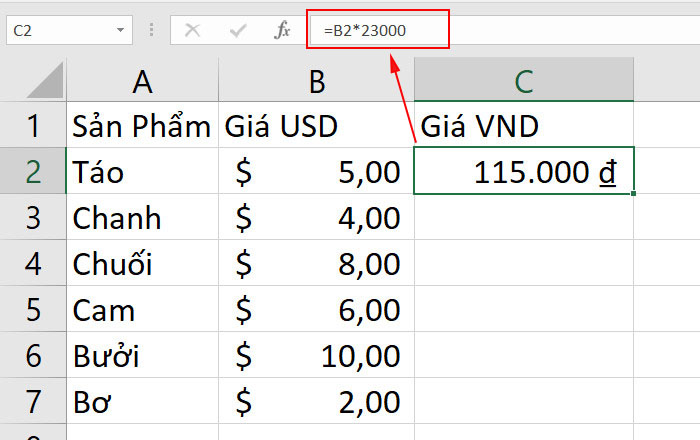
Để sao chép công thức xuống cột , hãy di chuột qua tay cầm điền (một hình vuông nhỏ ở góc cạnh dưới bên phải của ô đã chọn). Khi chúng ta thực hiện việc này, con trỏ sẽ thay đổi thành một chữ thập màu đen mỏng và bạn giữ và kéo nó qua các ô bạn muốn tự động hóa điền.

Đó là nó! Công thức được sao chép sang các ô khác với những tham chiếu tương đối được kiểm soát và điều chỉnh đúng cho từng ô riêng lẻ. Để đảm nói rằng một giá trị trong mỗi ô được tính toán chuẩn xác, nên chọn bất kỳ ô nào và xem công thức trong thanh công thức. Trong ví dụ này, tôi đã chọn ô C4 và thấy rằng tham chiếu ô trong công thức có liên quan đến hàng 4, chuẩn xác như nó phải là:

Tham chiếu ô tuyệt đối của Excel (có ký hiệu $)
Ký hiệu đô la ($) sửa chữa tham chiếu đến một ô đã cho, sao cho nó không thay đổi cho dù công thức vận chuyển ở đâu. Nói cách khác, sử dụng $ trong tham chiếu ô được cho phép bạn sao chép công thức trong Excel mà không thay đổi tham chiếu.
Ví dụ: nếu khách hàng có số 10 trong ô A1 và bạn sử dụng tham chiếu ô tuyệt đối ($A$1), công thức =$A$1+5 sẽ luôn trả về 15, bất kể các ô khác mà công thức này được sao chép vào. Mặt khác, nếu khách hàng viết cùng một công thức với tham chiếu ô tương đối (A1), sau đó sao chép nó xuống các ô khác trong cột, một giá trị khác sẽ tiến hành tính cho từng hàng. Hình ảnh sau đây cho thấy sự khác biệt:

Sử dụng tham chiếu ô tương đối và tuyệt đối trong một công thức
Thông thường, bạn cũng có thể cần một công thức trong đó một số tham chiếu ô được kiểm soát và điều chỉnh cho những cột và hàng nơi công thức được sao chép, trong lúc các công thức khác vẫn nhất mực trên các ô cụ thể. Nói cách khác, bạn phải sử dụng các tham chiếu ô tương đối và tuyệt đối trong một công thức duy nhất.
Ví dụ 1. Tham chiếu ô tương đối và tuyệt đối để tính số
Trong ví dụ trước của chúng tôi với giá USD và VND, bạn cũng có thể không muốn mã hóa tỷ giá hối đoái trong công thức. Thay vào đó, bạn cũng có thể nhập số đó vào trong 1 số ô, giả sử C1 và sửa tham chiếu ô đó trong công thức bằng phương pháp sử dụng ký hiệu đô la ($) như hiển thị trong ảnh chụp màn hình hiển thị sau:

Trong công thức này (B4 * $C$1), có hai loại tham chiếu ô:
- B4 – tham chiếu ô tương đối được kiểm soát và điều chỉnh cho từng hàng
- $C$1 – tham chiếu ô tuyệt đối không bao giờ thay đổi cho dù công thức được sao chép ở đâu.
Một lợi thế của phương pháp này là người dùng của bạn cũng có thể tính giá VND dựa trên tỷ giá hối đoái thay đổi mà không thay đổi công thức. Khi tỷ lệ chuyển thay đổi đổi, tất cả những gì bạn phải làm là update giá trị trong ô C1.
Ví dụ 2. Tham chiếu ô tương đối và tuyệt đối để tính ngày
Một cách sử dụng phổ thông khác của nhiều tham chiếu ô tuyệt đối và tương đối trong một công thức duy nhất là Tính ngày trong Excel dựa trên ngày hôm nay.
Giả sử bạn có một list các ngày giao hàng trong cột B và bạn nhập ngày ngày nay vào C1 bằng phương pháp sử dụng hàm TODAY () . Những gì bạn muốn biết là trong bao nhiêu ngày mỗi mặt hàng được vận chuyển và bạn cũng có thể tính toán điều này bằng phương pháp sử dụng công thức sau: =B4-$C$1

Xem Thêm : Giới thiệu về Mô hình 5S (Sàng lọc; Sắp xếp; Sạch sẽ; Săn sóc; Sẵng sàng)
Và một lần nữa, chúng tôi sử dụng hai loại tham chiếu trong công thức:
- Tương đối cho ô có ngày giao hàng trước nhất (B4), vì bạn muốn tham chiếu ô này thay đổi tùy thuộc vào hàng nơi công thức trú ngụ.
- Tuyệt đối cho ô có ngày hôm nay ($C$1), vì bạn muốn tham chiếu ô này sẽ không đổi.
Cuối cùng, bất kể khi nào bạn muốn tạo tham chiếu ô tĩnh Excel luôn tham chiếu đến cùng một ô, hãy đảm bảo gồm có ký hiệu đô la ($) trong công thức của bạn để tạo tham chiếu tuyệt đối trong Excel.
Tham chiếu ô hỗn hợp Excel
Tham chiếu ô hỗn hợp trong Excel là một tham chiếu trong đó vần âm cột hoặc số hàng được nhất mực. Ví dụ: $ A1 và A $ 1 là các tham chiếu hỗn hợp. Nhưng mỗi cái có tức thị gì? Nó rất đơn giản.
Như bạn nhớ, một tham chiếu tuyệt đối Excel chứa 2 ký hiệu đô la ($) khóa cả cột và hàng. Trong một tham chiếu ô hỗn hợp, chỉ một tọa độ được nhất mực (tuyệt đối) và khác (tương đối) sẽ thay đổi dựa trên vị trí tương đối của hàng hoặc cột:
- Cột tuyệt đối và hàng tương đối, như $A1. Khi một công thức với loại tham chiếu này được sao chép sang các ô khác, dấu $ phía trước vần âm cột sẽ khóa tham chiếu vào cột được chỉ định để nó không bao giờ thay đổi. Tham chiếu hàng tương đối, không có ký hiệu đô la, thay đổi tùy theo hàng mà công thức được sao chép.
- Cột tương đối và hàng tuyệt đối, như A$1. Trong loại tham chiếu này, đó là tham chiếu của hàng sẽ không còn thay đổi và tham chiếu của cột sẽ

Tiếp sau đây các bạn sẽ tìm thấy một ví dụ về việc sử dụng cả hai loại tham chiếu ô hỗn hợp, hy vọng sẽ làm cho mọi thứ dễ hiểu hơn.
Sử dụng tham chiếu hỗn hợp trong Excel – ví dụ về công thức
Trong ví dụ này, chúng tôi sẽ sử dụng lại bảng chuyển đổi tiền tệ của mình. Nhưng lần này, chúng tôi sẽ không còn giới hạn tôi chỉ với chuyển đổi USD – VND. Những gì tất cả chúng ta sẽ làm là chuyển đổi giá đô la sang một số loại tiền tệ khác, tất cả chỉ với một công thức!
Để mở màn, hãy nhập tỷ lệ chuyển đổi trong một số hàng, giả sử hàng 2, như được hiển thị trong ảnh phía bên dưới. Và sau đó, bạn chỉ viết một công thức cho ô trên cùng bên trái (trong ví dụ này) để tính giá VND:
=$B5*C$2
Trong số đó $B5 là giá đô la trong cùng một hàng và C$2 là tỷ giá chuyển đổi USD – VND.
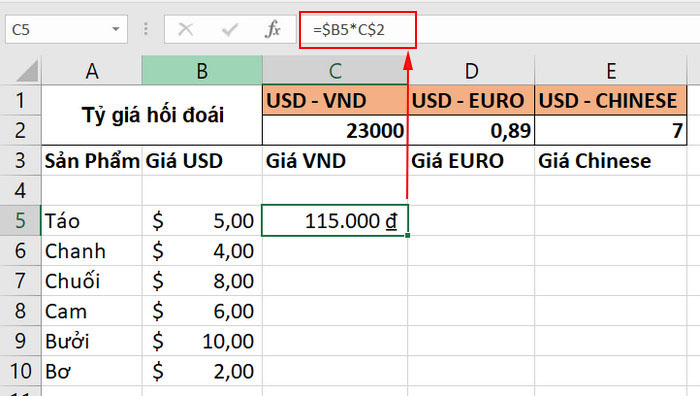
Và hiện giờ, sao chép công thức xuống các ô khác trong cột C và sau đó tự động hóa điền các cột khác với cùng một công thức bằng phương pháp kéo tay cầm điền. Kết quả là, các bạn sẽ có 3 cột giá khác nhau được tính toán chuẩn xác dựa trên tỷ giá hối đoái tương ứng trong hàng 2 trong cùng một cột. Để xác minh điều này, chọn bất kỳ ô nào trong bảng và xem công thức trong thanh công thức.
Ví dụ: nên chọn ô D7 (trong cột EURO). Những gì tất cả chúng ta thấy ở đây là công thức =$B7*D$2 lấy giá USD trong B7 và nhân nó với giá trị trong D2, đó là tỷ lệ chuyển đổi USD-EURO.

Và hiện giờ, hãy hiểu làm thế nào mà Excel biết chuẩn xác mức giá nào và tỷ giá hối đoái nào để nhân nó lên. Như bạn cũng có thể đoán, đó là các tham chiếu ô hỗn hợp thực hiện thủ thuật ($B5*C$2).
- $B5 – cột tuyệt đối và hàng tương đối . Tại đây, bạn chỉ thêm ký hiệu đô la ($) trước vần âm cột để neo tham chiếu vào cột A, vì vậy Excel luôn sử dụng giá USD gốc cho tất cả những chuyển đổi. Tham chiếu hàng (không có dấu $) không bị khóa vì bạn muốn tính giá cho từng hàng riêng lẻ.
- C$2 – cột tương đối và hàng tuyệt đối . Bởi vì tất cả những tỷ giá hối đoái nằm trong hàng 2, bạn khóa tham chiếu hàng bằng phương pháp đặt ký hiệu đô la ($) trước số hàng. Và hiện giờ, cho dù bạn sao chép công thức vào hàng nào, Excel sẽ luôn tìm tỷ giá hối đoái ở hàng 2. Và vì tham chiếu cột là tương đối (không có dấu $), nên nó sẽ tiến hành kiểm soát và điều chỉnh cho cột có công thức sao chép.
Cách chuyển đổi giữa các tham chiếu tuyệt đối, tương đối và hỗn hợp (phím F4)
Khi chúng ta viết một công thức Excel, ký hiệu $ tất nhiên có thể được nhập thủ công để thay đổi một tham chiếu ô tương đối thành tuyệt đối hoặc hỗn hợp. Hoặc dùng phím tắt F4 hoặc Fn + F4 ở một số dòng máy để tối ưu thời kì thao tác.
Lưu ý: Hoạt động phím tắt F4, phải ở chủ trương chỉnh sửa công thức.
- Chọn ô có công thức.
- Vào chủ trương Chỉnh sửa bằng phương pháp nhấn phím F2 hoặc bấm lưu ban vào ô.
- Chọn tham chiếu ô bạn muốn thay đổi.
- Nhấn F4 hoặc Fn+F4 chuyển đổi giữa bốn loại tham chiếu ô.
Tôi hy vọng hiện giờ bạn hoàn toàn hiểu các tham chiếu ô tương đối và tuyệt đối là gì và một công thức Excel có dấu $ không còn là một một kì quái nữa.


