Chúng tôi rất vui mừng được chia sẻ kiến thức sâu sắc về từ khóa Desktop window manager la gi để tối ưu hóa nội dung trang web và chiến dịch tiếp thị trực tuyến. Bài viết cung cấp phương pháp tìm kiếm, phân tích và lựa chọn từ khóa phù hợp, cùng với chiến lược và công cụ hữu ích. Hy vọng thông tin này sẽ giúp bạn xây dựng chiến lược thành công và thu hút lưu lượng người dùng. Cảm ơn sự quan tâm và hãy tiếp tục theo dõi blog để cập nhật kiến thức mới nhất.
Desktop Window Manager hay dwm.exe là một Windows service chịu trách nhiệm quản lý và tinh chỉnh và điều khiển hiệu ứng hình ảnh trên desktop. Không còn nghi ngờ gì nữa, service này cần một số tài nguyên để hoạt động, tuy nhiên, các máy tính văn minh có thể xử lý việc này một cách dễ dàng.
Bạn Đang Xem: Desktop Window Manager là gì? Tại sao dwm.exe lại tiêu tốn nhiều CPU và bộ nhớ?
Hãy cùng Quantrimang.com tìm hiểu về tiến trình Windows này qua nội dung bài viết sau đây.
Vai trò của Desktop Windows Manager – dwm.exe
DWM.exe giúp hiển thị hiệu ứng hình ảnh trên desktop cũng như nhiều tính năng khác gồm có chuyển tiếp hành lang cửa số 3D, tương trợ độ phân giải cao, v.v…

Desktop Window Manager giúp ghi từng hình ảnh trên Windows vào trong 1 vị trí trong bộ nhớ, tạo quyết sách xem phối hợp tất cả những hình ảnh đó, rồi gửi nó đến màn hình hiển thị. Bằng phương pháp này, hệ điều hành có thể sử dụng Hardware Acceleration (tăng tốc phần cứng) để tạo hiệu ứng động mượt mà. Desktop Window Manager cũng có thể có thể được sử dụng để tạo hiệu ứng trong suốt.
Vì sao Desktop Window Manager tiêu thụ nhiều CPU hoặc bộ nhớ?
File thay mặt đại diện cho service Desktop Window Manager là dwn.exe. Nó thường chiếm 50 – 100MB bộ nhớ và khoảng tầm 2 – 3% CPU – nhưng tất cả phụ thuộc vào mạng lưới hệ thống của bạn. Với một số lượng lớn các hành lang cửa số và tiến trình liên quan đến hoạt ảnh được mở, dwn.exe sẽ sử dụng nhiều bộ nhớ và do đó làm chậm hoặc gây tạm dừng hoạt động mạng lưới hệ thống. Nếu khách hàng gặp vấn đề với dwm.exe, đây là một vài điều chúng ta cũng có thể thử:
- Vô hiệu hóa screensaver
- Chạy Performance Troubleshooter
- Kiểm soát và điều chỉnh mạng lưới hệ thống để sở hữu hiệu suất tốt nhất
- Chuyển sang Basic Theme
- Update driver màn hình hiển thị
- Update tất cả phần mềm đã setup
- Quét PC bằng phần mềm diệt virus
- Khắc phục sự cố trong trạng thái Clean Boot
- Sử dụng Xperf
1. Tắt screensaver
Xem Thêm : Kclo3 là gì? Ứng dụng của Kali clorat – KClO3
Nếu Desktop Window Manager đang tiêu tốn nhiều tài nguyên, bạn cần phải thay đổi theme hoặc hình nền và xem điều đó có giúp ích gì không. Nếu khách hàng đã kích hoạt screensaver, hãy thử tắt nó. Trên thực tế, hãy thay đổi tất cả những setup thành viên hóa và xem liệu điều đó có làm cho vấn đề biến mất không.
2. Chạy Performance Troubleshooter
Bạn cần phải tối ưu hóa Windows để sở hữu hiệu suất tốt hơn. Hãy chạy Performance Troubleshooter. Mở Command Prompt với quyền admin, gõ lệnh sau và nhấn Enter:
msdt.exe /id PerformanceDiagnostic
Trình khắc phục sự cố này giúp người dùng kiểm soát và điều chỉnh setup để cải thiện tốc độ và hiệu suất của hệ điều hành. Nếu điều này sẽ không có ích, chúng ta cũng có thể cần khắc phục sự cố về hiệu suất cho Windows.
3. Kiểm soát và điều chỉnh mạng lưới hệ thống để sở hữu hiệu suất tốt nhất
Bạn cũng có thể có thể tìm kiếm và mở hành lang cửa số Performance Options và nhấp vào tab Visual Effects. Tích vào Adjust the system for best performance.
- Cách kích hoạt tính năng tối ưu hiệu suất trong Windows 10
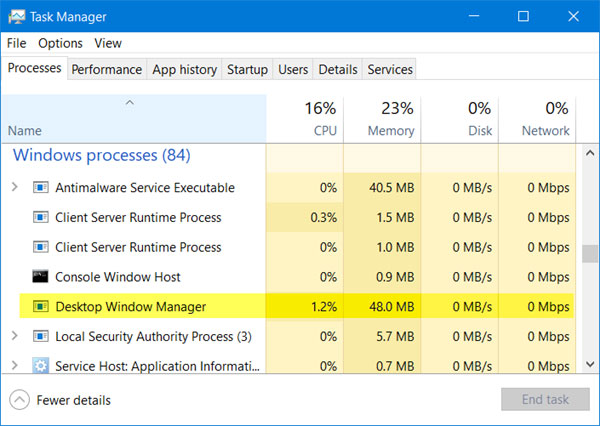
4. Chuyển sang Basic Theme
Chuyển sang Basic Theme sẽ giúp giảm đáng kể tải cho mạng lưới hệ thống và pin. Tuy nhiên, nó sẽ không còn được cho phép Desktop Window Manager chạy nữa.
5. Update driver màn hình hiển thị
Xem Thêm : Logic là gì? Vai trò của tư duy logic và cách rèn luyện
Một số người dùng đã văn bản báo cáo rằng update driver màn hình hiển thị có thể giúp ích trong tình huống này. Vì vậy, hãy kiểm tra xem bạn có đang sử dụng driver thiết bị tiên tiến nhất cho máy tính không.
6. Update tất cả phần mềm đã setup
Một số phần mềm được setup cũng được biết là khiến cho dwm.exe sử dụng bộ nhớ cao. Vì vậy, hãy đảm nói rằng hệ điều hành Windows của bạn, cũng như tất cả những phần mềm đã setup trên đó, được update lên các phiên bản tiên tiến nhất.
7. Quét PC bằng phần mềm diệt virus
Tiến trình dwm.exe hợp pháp nằm trong thư mục System32. Nhưng nếu nó nằm trong một số thư mục khác, thì rất có thể nó là phần mềm ô nhiễm. Vì vậy, hãy chạy quá trình quét toàn bộ với phần mềm diệt virus của bạn.
8. Khắc phục sự cố trong trạng thái Clean Boot
Thực hiện Clean Boot và sau đó nỗ lực cố gắng tìm thủ công tiến trình đang làm dwm.exe hoạt động không hiệu quả.
9. Sử dụng Xperf
Quản trị viên mạng lưới hệ thống có thể sử dụng Xperf, một dụng cụ theo dõi hiệu suất dựa trên tính năng Sự kiện Tracing (Truy tìm sự kiện) cho Windows và là một phần của Windows Assessment and Deployment Kit.
Cách tắt Desktop Window Manager
Tắt hoàn toàn Desktop Window Manager sẽ không còn tạo ra nhiều sự khác biệt, tuy nhiên nếu như khách hàng muốn vô hiệu hóa quyết sách này, quy trình thực hiện như sau:
Nhập services.msc vào ô tìm kiếm trong thực đơn Start và nhấn Enter để mở Services Manager. Định vị service Desktop Window Manager Session Manager và thay đổi Startup type thành Disabled.


