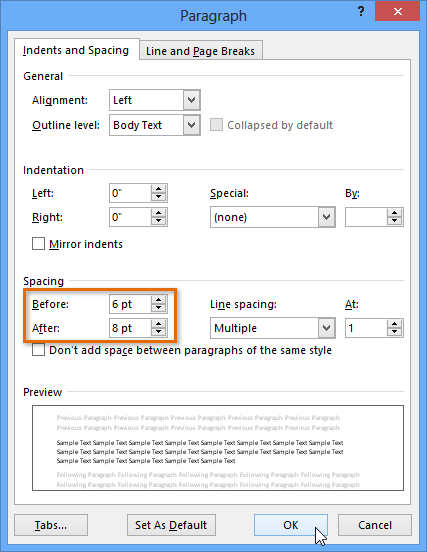- Bỏ túi các cách nạp game Nghịch Thiên Kiếm Thế phổ biến nhất
- Điểm danh các cách nạp game Rise Of Kingdom chuẩn nhất hiện nay
- TOP 5+ Phần mềm Giả Lập IOS trên Android
- Một số trong những lỗi thường gặp lúc sử dụng máy in brother và cách khắc phục tận nhà
- TOP 10+ phần mềm tạo beat trên máy tính miễn phí
Trong bài viết này mình sẽ hướng dẫn cho các bạn cách định dạng văn bản, tạo khoảng cách giữa các đoạn, dòng trong file word, giãn cách giữa các dòng trong Microsoft Word 2007, 2010, 2013, 2016, 2019 chi tiết nhất co thể
Theo mặc định, Microsoft Word sử dụng khoảng cách dòng 1,08. Nó cũng tự động thêm 8 điểm khoảng trống sau mỗi đoạn. Bạn có thể thay đổi khoảng cách dòng mặc định bằng cách làm theo các bước bên dưới.
Bạn Đang Xem: Giãn Dòng, đoạn trong Word 2007, 2010, 2013, 2016, 2019
Cách phân biết đoạm và dòng văn bản trong Microsoft Word
Trước tiên, mọi người cần phải phân biệt được giữa dòng văn bản, và đoạn văn bản nhé. Đoạn văn bản là tập hợp gồm nhiều chữ viết liên tục không xuống hàng. Để bắt đầu 1 đoạn mới chúng ta nhấn Enter. Trong 1 đoạn có thể chứa nhiều dòng, tùy theo độ dài của đoạn nội dung. Trong hôm này mình sẽ hướng dẫn cho các bạn định dạng khoảng cách của các đoạn cũng như các dòng văn bản, nội dung trong Word nhé.
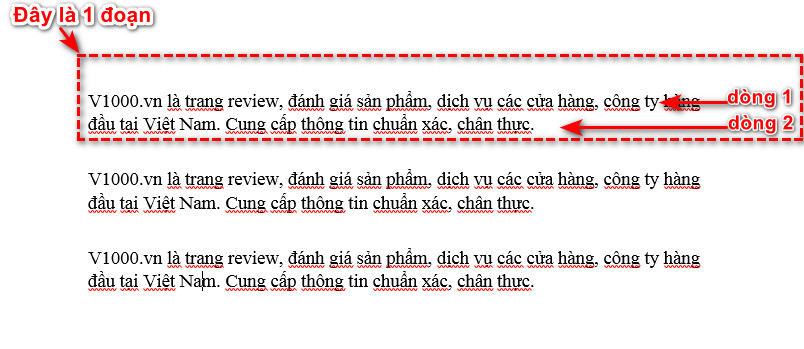
phân biệt dòng và đoạn trong word
Giãn Dòng trong Word 2007, 2010, 2013, 2016, 2019 ( cơ bản )
Xem Thêm : File .aspx là gì và cách mở tệp này trong Windows 10
Bước 1: Dùng chuột quét đoạn văn bảnmuốn định dạng, nếu bạn muốn định dạng cho tất cả văn bản trong file Word thì nhấn phím tắt Ctrl + A luôn nhé.
Bước 2: Trên tab Home, tìm và nhấn chọn vào nút lệnh Khoảng Cách Dòng ( biểu tượng là 2 mũi tên lên xuống như trong hình )
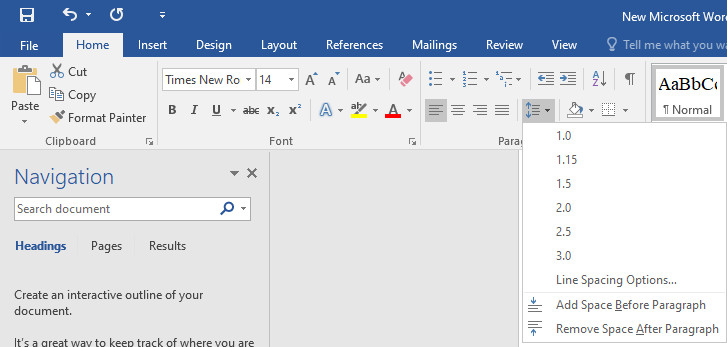
Khoảng cách mặc định trong Word là 1,08 dòng. Khi bấm vào nút này sẽ hiện ra cho bạn các tùy chọn
- 1.0: Giãn cách đơn 1 dòng
- 1.15: Giãn cách 1.15 dòng
- 1.5: Giãn cách 1.5 dòng
- 2.0: Giãn cách 2 dòng
- 2.5: Giãn cách 2.5 dòng
- 3.0: Giãn cách 3 dòng
- Line Spacing Options…: Tùy chỉnh nâng cáo Khoảng cách giữa các dòng của mỗi đoạn văn
- Add Space Before Paragraph: Thêm khoảng trắng trước mỗi đoạn văn
- Remove Space After Paragraph: Xóa khoảng trắng sau mỗi đoạn văn
Giãn khoảng cách giữa các dòng Word 2007, 2010, 2013, 2016, 2019 ( Nâng cao )
Các tỉ lệ mặc định mà Word cung cấp dưới nút “Line and paragraph spacing” là đủ cho hầu hết các trường hợp. Tuy nhiên, đôi khi bạn cần phải điều chỉnh chính xác hơn. Nếu những điều chỉnh đó vẫn không đáp ứng nhu cầu giãn cách dòng của bạn, bạn có thể mở tùy chọn Line Spacing Options… Một hộp mới sẽ xuất hiện. Cùng với cài đặt thụt lề (căn chỉnh theo chiều ngang của văn bản), bạn cũng có thể điều chỉnh tốt khoảng cách dòng : Để thực hiện việc này, hãy chọn tùy chọn “Exactly” từ trình đơn thả xuống. Bây giờ sử dụng kích thước phông chữ (pt) làm đơn vị đo lường. Điều này cho phép bạn chỉ định khoảng cách rất chính xác liên quan đến kích thước phông chữ.
Xem Thêm : Cách mua thẻ game bằng SMS nhà mạng Viettel, Mobi, Vina chiết khấu cao
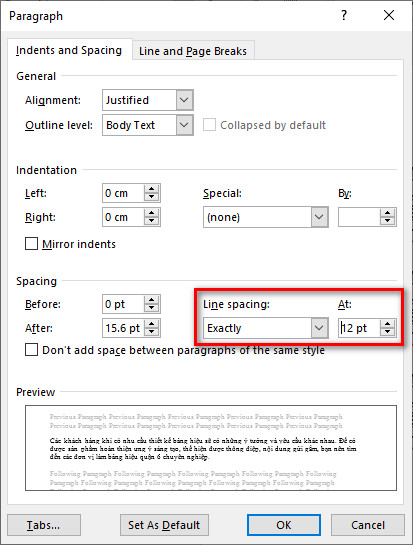
giãn khoảng cách giữa các dòng nâng cao trong word
Bạn có thể sử dụng tính năng Set as Default (Đặt làm Mặc định) để lưu tất cả các thay đổi định dạng bạn đã thực hiện và tự động áp dụng chúng cho các tài liệu mới sau này.
Định dạng khoảng cách đoạn văn bản Word 2007, 2010, 2013, 2016, 2019
Để giãn cách khoảng cách giữa các đoạn văn bản, nội dung. Các bạn cũng mở lên bảng “Line and paragraph spacing” từ bảng home giống như các bước ở trên. Để căn chỉnh đoạn văn bản bạn chỉ cần chú ý khu vực ở chỗ “Spacing” thôi.
- Before: căn chỉnh khoảng cách của đoạn văn bản với phía trên
- After: căn chỉnh khoảng cách của đoạn văn bản với phía dưới