Chúng tôi rất vui mừng chia sẻ kiến thức sâu sắc về từ khóa Troubleshooting la gi và hi vọng rằng nó sẽ hữu ích cho các bạn đọc. Bài viết tập trung trình bày ý nghĩa, vai trò và ứng dụng của từ khóa trong việc tối ưu hóa nội dung trang web và chiến dịch tiếp thị trực tuyến. Chúng tôi cung cấp các phương pháp tìm kiếm, phân tích và chọn lọc từ khóa phù hợp, kèm theo các chiến lược và công cụ hữu ích. Hi vọng rằng thông tin chúng tôi chia sẻ sẽ giúp bạn xây dựng chiến lược thành công và thu hút lưu lượng người dùng. Cảm ơn sự quan tâm và hãy tiếp tục theo dõi blog của chúng tôi để cập nhật kiến thức mới nhất.
Có thể bạn quan tâm
Hệ điều hành Windows tích hợp rất nhiều tính năng mà người dùng có thể không bao giờ sử dụng hết các tính năng đó. Một trong số ít tính năng giúp phân tích và sửa lỗi khối hệ thống tự động hóa là troubleshooting. Vậy troubleshooting là gì? Tác dụng và cách sử dụng phương tiện sửa lỗi phần mềm, ứng dụng trên win 11 sẽ tiến hành giảng giải qua nội dung bài viết này.
Bạn Đang Xem: Troubleshooting là gì?
Khái niệm Troubleshooting là gì?
Troubleshoot là tính năng giúp tìm kiếm và khắc phục nhiều sự cố liên quan đến phần mềm, ứng dụng, kết nối mạng, lỗi khối hệ thống hệ điều hành windows mà máy tính có thể gặp phải trong quá trình sử dụng.
Troubleshoot Problems tự động hóa tìm kiếm, phân tích và sửa nhanh nhiều vấn đề như máy tính bị treo, lỗi màn hình hiển thị xanh, lỗi not responding…Ai cũng đều có thể sử dụng tính năng troubleshooting để sửa nhanh các lỗi đơn giản trên win 10, win 11.
Các tính năng chính mà troubleshoot tương trợ
Những lưu ý về tính chất năng troubleshoot problems
- Troubleshooting sẽ tìm ra sự cố và khắc phục sự cố mà không cần thực hiện thêm hành động nào từ người dùng.
- Troubleshooting sẽ tìm ra sự cố và đề xuất một quá trình hành động mà người dùng sẽ cần thực hiện để khắc phục sự cố đó.
- Troubleshooting có thể không tìm thấy cũng như khắc phục sự cố. Các bước bổ sung có thể được đề xuất, nhưng không phải xoành xoạch.
Troubleshooting là tính năng được Microsoft cập nhập trong phiên bản win 10 vào 5 năm 2019, về cơ bản phương tiện này còn có thể sửa các lỗi khối hệ thống gồm:
Troubleshooting có thể sửa các lỗi trên windows
- Lỗi kết nối mạng: Các lỗi như kết nối mạng wifi bị lỗi, lỗi máy tính không vào được mạng internet, không tìm thấy tín hiệu mạng, kiểm tra cáp kết nối, tín hiệu model…
- Lỗi cập nhập windows: Nếu trong quá trình cập nhập windows lên phiên bản mới bị lỗi thì phương tiện Troubleshooting sẽ khiến cho bạn giải quyết và xử lý nhanh vấn đề.
- Lỗi màn hình hiển thị xanh: Nếu gặp lỗi màn hình hiển thị xanh hãy thử sử dụng phương tiện Troubleshooting để khắc phục nhanh lỗi này.
- Lỗi phần cứng và thiết bị: Nhiều lỗi liên quan đến phần cứng máy tính như Ram, cpu hay các thiết bị ngoại vi như chuột, bàn phím có thể sửa nhanh bằng Troubleshooting.
- Lỗi kết nối Bluetooth: Dụng cụ Troubleshooting giúp tìm các thiết bị giúp kết nối Bluetooth với máy tính.
- Lỗi thiết bị mạng: Các lỗi liên quan đến thiết bị kết nối mạng cũng dễ dàng được fix lỗi nhanh bằng phương tiện này.
Cách sử dụng tính năng Troubleshooting trên win 10, 11
Để dữ thế chủ động mở và tìm cách khắc phục lỗi troubleshooting liên quan đến phần cứng, phần mềm và lỗi khối hệ thống bằng Troubleshooting, các chúng ta cũng có thể thực hiện theo những bước sau:
Bước 1: Nhập cụm từ “ Troubleshoot” vào ô tìm kiếm trên giao diện win 10 sau đó nhấn Enter.
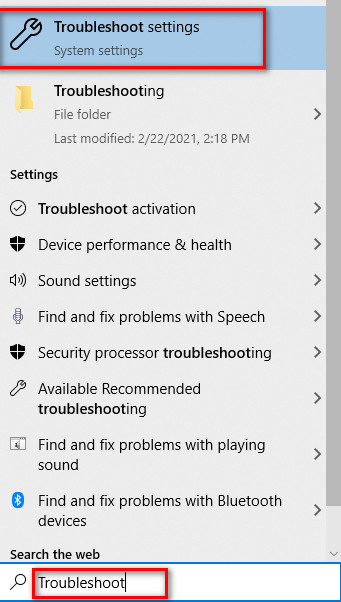
Bước 2: Tại dòng Recommended Troubleshooting, chúng ta cũng có thể nhấn chuột vào ô hộp thoại phía bên dưới, có 4 chính sách thiết lập Troubleshooting gồm:
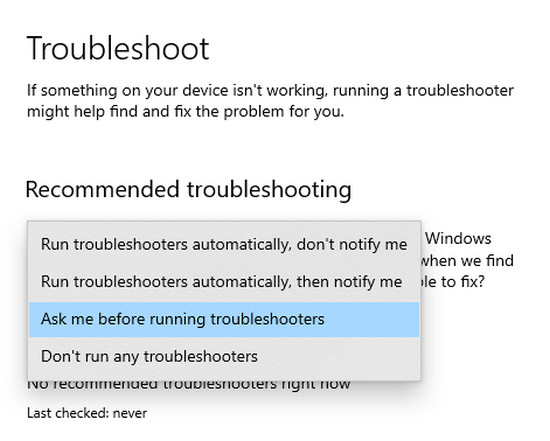
- Ask me before running troubleshooters: Thông tin cho tất cả những người dùng biết trước lúc muốn chạy phương tiện Troubleshooting.
- Run troubleshooters automatically, don’t notify me: Tự động hóa chạy phương tiện khắc phục sự cố mà không cần thông tin trước.
- Run troubleshooters automatically, then notify me: Tự động hóa chạy phương tiện khắc phục sự cố và thông tin cho tất cả những người dùng biết.
- Don’t run any troubleshooters: tắt tính năng Troubleshooting ( khắc phục sự cố) trên win 10.
Xem Thêm : Nhạc Blues Là Gì? Các phong cách của dòng nhạc Blues
Bước 3: Để tìm và kiểm tra sự cố phần cứng, phần mềm trên máy tính, bạn nhấn chuột vào trong dòng Additional troubleshooters.
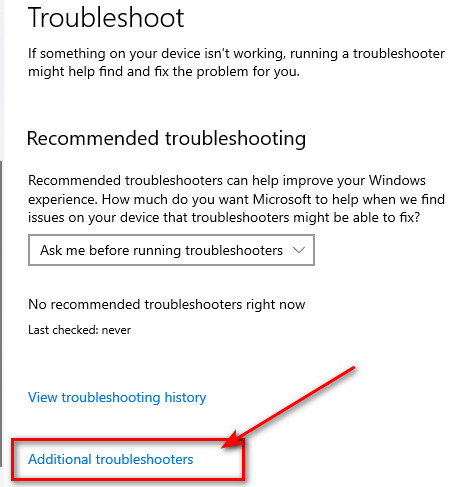
Sau đó lựa chọn các ứng dụng, phần cứng và phần mềm từ list được win 10 tương trợ cần sửa lỗi tự động hóa.
Như trong ví dụ, thuvienthuthuat chọn Playing audio ( khối hệ thống âm thanh trên win 10) và chọn dòng run the troubleshooter để tiến hành chạy tính năng khắc phục sự cố tự động hóa lỗi không có âm thanh trên máy tính cá nhân.
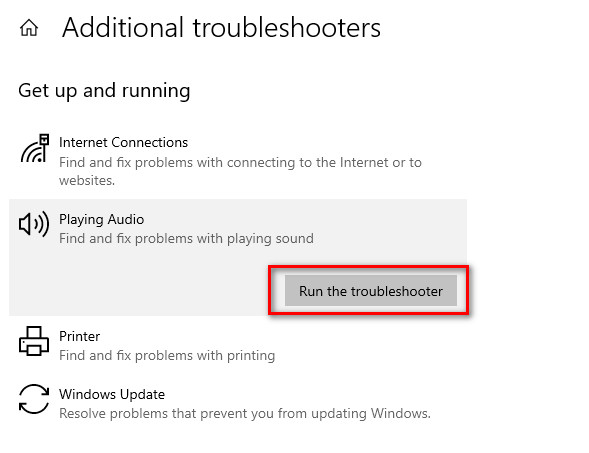
Sau đó, win 10 sẽ tự động hóa chạy, tìm kiếm, sửa lỗi liên quan đến lỗi âm thanh trên máy tính. Hoặc đưa ra các gợi ý giúp người dùng có thể tự khắc phục.
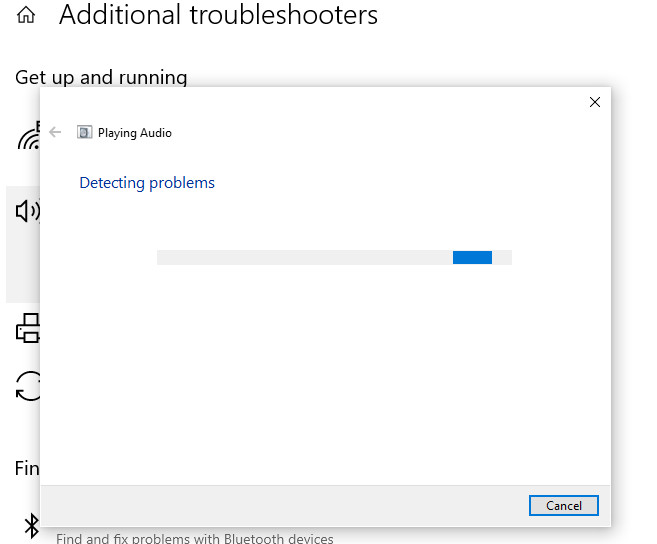
Thời kì chạy để hoàn thành quá trình này còn có thể mất từ 2 đến 5 phút.
Cách vô hiệu hóa troubleshoot trên win 11, win 10
Thỉnh thoảng tính năng troubleshoot thường xuyên xuất hiện và làm tác động đến công việc của bạn, nó cũng là một trong những nguyên nhân làm máy tính chạy chậm hơn. Chỉ với một vài bước sau sẽ tắt Troubleshooting vĩnh viễn.
Xem Thêm : Butylene Glycol là gì? Tác dụng của Butylene Glycol trong mỹ phẩm
Bước 1: Nhấn phím tắt Ctrl + X để mở hành lang cửa số Settings trên win 11, sau đó chọn mục Privacy.
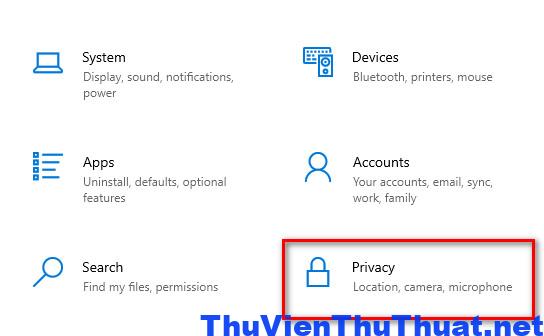
Bước 2: Chon dòng Diagnostic & feedback tại thực đơn bên tay trái hành lang cửa số privacy.
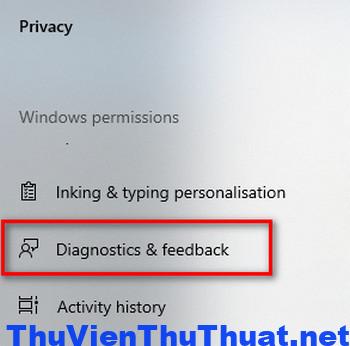
Bước 3: Kéo xuống phía dưới cùng, tại mục Feedback Frequency nhấn vào hộp thoại và chọn dòng Never.
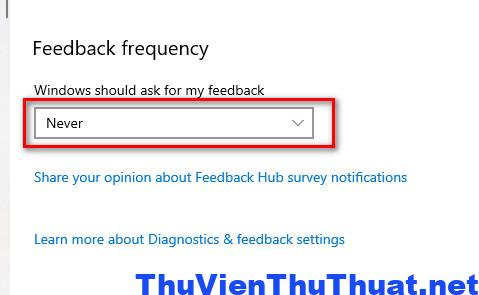
Sau này các bạn sẽ không sở hữu và nhận bất kỳ thông tin nào liên quan đến troubleshoot problems trên win 11, win 10 nữa.
Tóm lại: Troubleshooting là phương tiện quan trọng và hữu dụng giúp tất từ đầu đến chân dùng có thể tự mình khắc phục nhiều lỗi liên quan đến phần cứng, phần mềm trên máy tính mà không cần bất kỳ kinh nghiệm, kỹ năng về máy tính.


