Chúng tôi rất vui mừng được chia sẻ kiến thức sâu sắc về từ khóa System configuration la gi và hy vọng rằng nó sẽ hữu ích cho bạn đọc. Bài viết tập trung trình bày ý nghĩa, vai trò và ứng dụng của từ khóa này trong việc tối ưu hóa nội dung trang web và chiến dịch tiếp thị trực tuyến. Chúng tôi cung cấp các phương pháp tìm kiếm, phân tích và lựa chọn từ khóa phù hợp, cùng với các chiến lược và công cụ hữu ích. Hy vọng rằng thông tin mà chúng tôi chia sẻ sẽ giúp bạn xây dựng chiến lược thành công và thu hút lưu lượng người dùng. Xin chân thành cảm ơn sự quan tâm và hãy tiếp tục theo dõi blog của chúng tôi để cập nhật những kiến thức mới nhất.
Có thể bạn quan tâm
Bạn có biết phương tiện cấu hình khối hệ thống (msconfig.exe) tuyệt vời của Windows là ra làm sao không? Mặc dù nó là một phương tiện nhỏ và có phần ẩn, nó được chấp nhận bạn thay đổi một vài điều về phong thái Windows hoạt động. Trong số những thứ khác, phương tiện System Configuration được chấp nhận bạn cấu hình cách Windows phát động, thay đổi thủ tục phát động, chọn dịch vụ phát động và Khóa học, và cũng khai mạc một loạt các Khóa học quản trị hữu ích. Nếu khách hàng muốn biết thêm về những điều bạn cũng có thể làm với Cấu hình khối hệ thống, hãy xem thêm nội dung bài viết này:
Bạn Đang Xem: 9 điều bạn có thể làm với Cấu hình hệ thống, trong Windows
LƯU Ý: Nội dung bài viết này gồm có Windows 10, Windows 7 và Windows 8.1. Trước lúc đọc nó, bạn nên biết rằng chúng tôi giả sử bạn đã biết phương pháp phát động System Configuration . Nếu không, hãy xem thêm điều này trước tiên: 8 phương pháp để khai mạc Cấu hình Khối hệ thống trong Windows (tất cả những phiên bản). Ngoài ra, nếu như bạn không biết phiên bản Windows mà bạn đang sử dụng, hướng dẫn này sẽ giúp: Tôi đã tùy chỉnh thiết lập phiên bản Windows nào?
1. Chọn trình điều khiển và tinh chỉnh và dịch vụ nào được tải khi phát động Windows
Phương tiện Cấu hình Khối hệ thống, còn được gọi là sentayho.com.vn, là một hành lang cửa số có tùy chỉnh thiết lập và lối tắt. Tất cả chúng đều được chia thành nhiều tab và mỗi tab được chấp nhận bạn truy cập vào những thứ khác nhau. Tab trước tiên trong hành lang cửa số System Configuration được gọi là General, và nó là nơi bạn cũng có thể cấu hình cách Windows phát động.
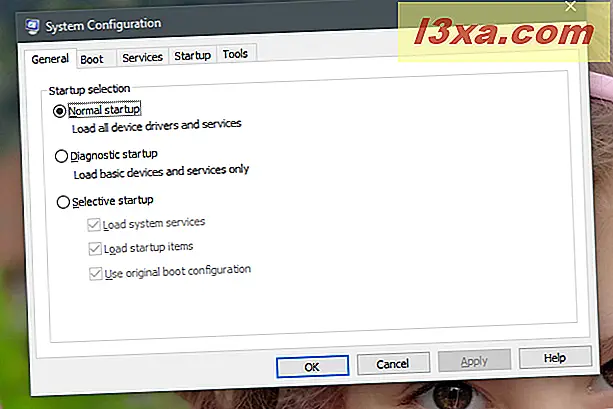
Trong list “Lựa chọn phát động” từ tab Chung, bạn cũng có thể chọn để làm cho Windows thực hiện:
- “Phát động thường ngày”: tức thị Windows phát động như, với tất cả các mục, trình điều khiển và tinh chỉnh và dịch vụ phát động đã tùy chỉnh thiết lập. Chủ trương này nên được chọn theo mặc định trên hồ hết các thiết bị Windows, ngoại trừ khi chúng ta đã thực hiện một số thay đổi khi đối chiếu với những trình điều khiển và tinh chỉnh, dịch vụ hoặc ứng dụng nào được tải vào lúc phát động.
- “Phát động chẩn đoán” : quyết sách này tương tự như phát động vào Chủ trương an toàn. Chủ trương an toàn chỉ chạy các dịch vụ và trình điều khiển và tinh chỉnh Windows. Không chỉ có vậy, phát động Chẩn đoán cũng luôn có thể chạy, trên đầu trang, dịch vụ mạng hoặc dịch vụ quan trọng từ các ứng dụng của bên thứ ba như chống vi-rút, tường lửa hoặc bộ bảo mật thông tin của bạn. Chủ trương này rất hữu ích nếu như bạn muốn loại trừ các tệp và dịch vụ Windows như thể nguồn của đa số vấn đề về việc bất ổn khối hệ thống. Lưu ý rằng nếu như bạn chọn “Phát động chẩn đoán” và sau đó nhấp hoặc nhấn Vận dụng, “Phát động tuyển lựa” là tùy chọn được hiển thị như đã chọn. Tuy nhiên, không có gì phải lo lắng, vì điều này là khá thường ngày. Điều này xẩy ra vì “Phát động chẩn đoán” là “Phát động tuyển lựa” với một nhóm tùy chỉnh thiết lập được xác định trước.
- “Phát động tuyển lựa”: làm cho Windows chỉ phát động với những dịch vụ và trình điều khiển và tinh chỉnh thiết yếu của nó. Hơn nữa, nó cũng được chấp nhận bạn chọn các dịch vụ khác và các mục phát động mà bạn muốn chạy, từ các tab Thương Mại Dịch Vụ và Phát động .
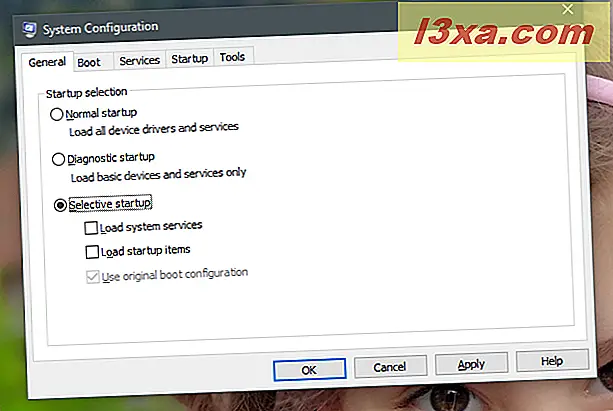
Nó cũng quan trọng cần lưu ý rằng nếu như bạn chuyển đổi giữa các quyết sách phát động, thực hiện một số khắc phục sự cố và sau đó quay trở về sử dụng “Phát động thường ngày” một lần nữa, tất cả những dịch vụ và các mục phát động sẽ tiến hành kích hoạt khi phát động.
Nếu những gì bạn muốn là để ngăn chặn một số ứng dụng, trình điều khiển và tinh chỉnh hoặc dịch vụ khai mạc tự động hóa với Windows, bạn phải phải đi qua list các dịch vụ và phát động các mục và chỉnh sửa lại chúng. Chúng ta có thể xem cách thực hiện điều đó, sau trong hướng dẫn này. Tuy nhiên, lúc này, hãy lưu ý rằng khi chúng ta thực hiện thay đổi, “Phát động tuyển lựa” sẽ tiến hành chọn làm lựa chọn phát động đang hoạt động.
2. Xem những hệ điều hành nào được tùy chỉnh thiết lập trên PC của bạn và chọn hệ điều hành nào là mặc định
Phương tiện Cấu hình Khối hệ thống cũng cung cấp một cách đồ họa để chọn hệ điều hành nào được tùy chỉnh thiết lập trên PC của bạn trước tiên. Trong phương tiện System Configuration, chuyển sang tab Boot, và bạn cũng có thể xem tất cả những hệ điều hành được tùy chỉnh thiết lập trên máy tính của bạn và chọn mặc định nếu như bạn có thiết lập đa phát động. Để chọn hệ điều hành mặc định mới, hãy nhấp hoặc nhấn vào nó và sau đó chọn “Đặt làm mặc định”.
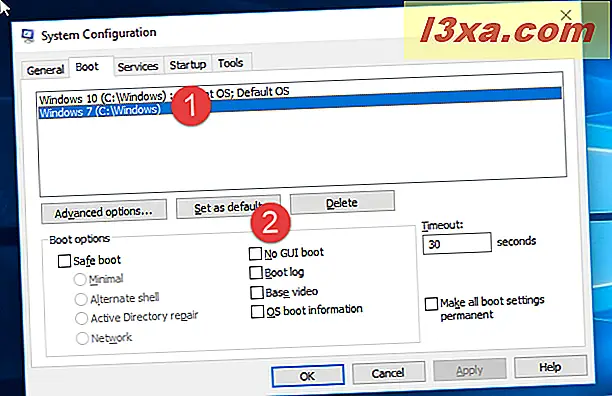
3. Chọn thời kì máy tính chờ bạn chọn hệ điều hành sẽ tiến hành phát động
Nếu khách hàng có thiết lập đa phát động, một thiết lập quan trọng khác là tùy chỉnh thiết lập Timeout . Số giây bạn đặt thể hiện khoảng chừng thời kì máy tính của bạn chờ bạn chọn một trong các hệ điều hành khả dụng khi phát động. Nếu không có lựa chọn nào được thực hiện trong thời kì đã đặt, hệ điều hành mặc định sẽ phát động.
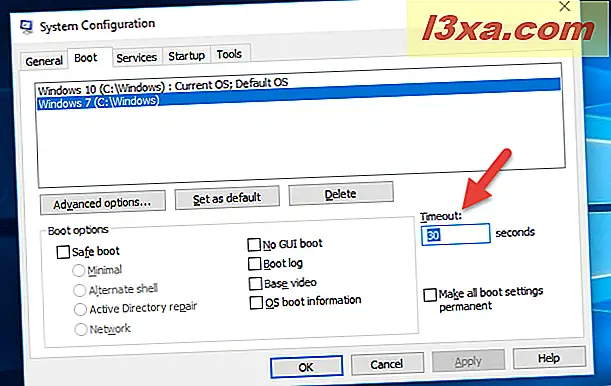
Theo mặc định, Timeout được đặt thành 30 giây. Nếu khách hàng có thiết lập đa phát động, bạn cũng có thể muốn đặt nó thành một giá trị nhỏ hơn. Ví dụ, chúng tôi muốn đặt Timeout chỉ từ 10 giây. Bằng phương pháp này, nếu tất cả chúng ta không chọn hệ điều hành khác, tổng thời kì phát động của hệ điều hành mặc định sẽ không còn bị tác động ảnh hưởng nhiều.
4. Thay đổi một số tùy chỉnh thiết lập nâng cao về phong thái Windows phát động, như số lõi bộ xử lý hoặc RAM có thể sử dụng bao nhiêu
Khi đối chiếu với hệ điều hành Windows được tùy chỉnh thiết lập trên máy tính của bạn, phương tiện System Configuration cũng được chấp nhận bạn cấu hình các cụ thể chi tiết phức tạp về phong thái phát động.
Xem Thêm : Celeb là gì? Lợi thế và nghệ thuật sử dụng Celeb trong Marketing
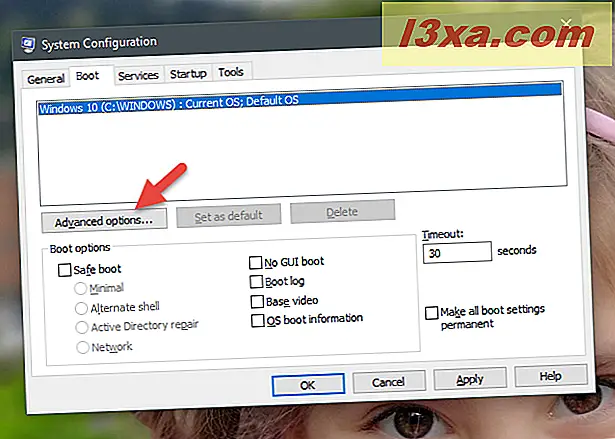
Khi đối chiếu với mỗi hệ điều hành ngày nay, nếu như bạn nhấp hoặc nhấn vào nút “Tùy chọn nâng cao”, bạn cũng có thể đặt những thứ như số lượng bộ xử lý (lõi) được phân bổ cho hệ điều hành lúc phát động hoặc số lượng RAM tối đa có sẵn cho nó.
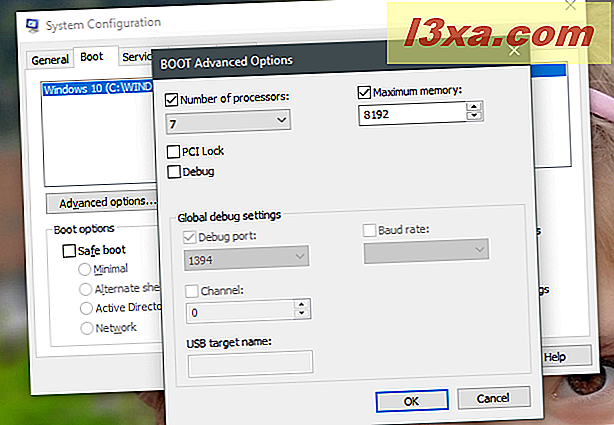
Nếu khách hàng đặt số lượng lõi xử lý và RAM tối đa, Windows tiếp tục xác định xác thực số lõi thực mà bộ xử lý có và số lượng RAM vật lý. Tuy nhiên, nó chỉ có thể sử dụng số lõi bộ xử lý giới hạn và bộ nhớ tối đa mà bạn đã đặt.
5. Phát động Windows vào Chủ trương An toàn
Khi đối chiếu với mỗi hệ điều hành Windows được tùy chỉnh thiết lập trên PC của bạn, phương tiện System Configuration cũng được chấp nhận bạn chọn nếu như bạn muốn phát động nó vào Chủ trương an toàn . Để làm điều đó, trong tab Phát động, bạn phải chọn tùy chọn mang tên “Phát động an toàn” và chọn một trong các tùy chọn có sẵn của nó:
- Tối thiểu – phát động an toàn thường ngày, với giao diện người dùng và không có dịch vụ mạng nào được bật.
- Alternate shell – mở Command Prompt ở quyết sách Safe Mode. Các dịch vụ mạng và giao diện người dùng đồ họa bị tắt.
- Active Directory sửa chữa – một phát động an toàn thường ngày chạy, ngoài ra, các dịch vụ Active Directory và các tính năng.
- Mạng – phát động an toàn thường ngày với những dịch vụ mạng được bật.
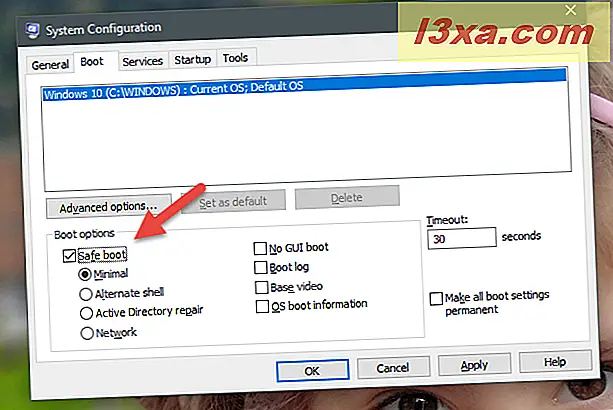
Nếu khách hàng muốn đọc thêm về Chủ trương An toàn trong Windows, các hướng dẫn này còn có thể khiến bạn quan tâm:
- 7 phương pháp để phát động vào quyết sách Safe Mode trong Windows 10
- 6 phương pháp để phát động vào quyết sách Safe Mode với Networking trong Windows 10
- 3 phương pháp để phát động vào quyết sách Safe Mode trong Windows 7
- 5 phương pháp để phát động vào quyết sách an toàn trong Windows 8.1
6. Vô hiệu hóa màn hình hiển thị tải phát động Windows, đăng nhập quá trình phát động, sử dụng các trình điều khiển và tinh chỉnh video tiêu chuẩn và các trình điều khiển và tinh chỉnh khác
Cũng trong tab Phát động của nó, phương tiện Cấu hình Khối hệ thống cung cấp cho bạn một bộ các tùy chọn nâng cao có thể ứng dụng cho tất cả thủ tục phát động chuẩn và Chủ trương An toàn :
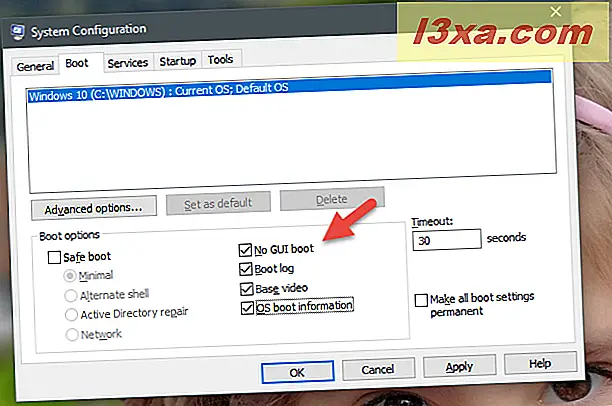
- “Không có phát động GUI” – trong lúc phát động, bạn không được hiển thị màn hình hiển thị tải thông thường, chỉ một màn hình hiển thị màu đen không có thông tin.
- “Nhật ký phát động” – trong lúc phát động Windows viết một bản ghi hoàn chỉnh với thông tin về quá trình phát động. Thông thường, nó có thể được tìm thấy tại vị trí này: “C: Windows sentayho.com.vn.”
- “Video cơ sở” – tùy chọn này rất tiện lợi nếu như bạn chỉ tùy chỉnh thiết lập trình điều khiển và tinh chỉnh video tệ hại. Nó làm cho một phát động Windows tiêu chuẩn, với sự khác biệt mà nó tải chỉ các trình điều khiển và tinh chỉnh video tiêu chuẩn đi kèm với Windows, thay vì những người dân cụ thể cho card màn hình hiển thị của bạn.
- “tin tức phát động hệ điều hành” – tùy chọn này nên được sử dụng cùng với “Không có GUI phát động”. Màn hình hiển thị tải Windows thông thường sẽ tiến hành thay thế bằng một màn hình hiển thị màu đen, hiển thị thông tin đầy đủ về các trình điều khiển và tinh chỉnh được nạp trong quá trình phát động. Nếu Windows của bạn bị treo trong lúc phát động, quyết sách trực quan hóa này còn có thể hữu ích để xác định trình điều khiển và tinh chỉnh gây ra sự cố.
7. Chọn dịch vụ nào được phát động cùng Windows
Tab Thương Mại Dịch Vụ từ phương tiện Cấu hình Khối hệ thống hiển thị list tất cả những dịch vụ khai mạc khi Windows phát động. Khi đối chiếu với mỗi dịch vụ, các bạn sẽ thấy tên, nhà sinh sản, trạng thái ngày nay và ngày bị vô hiệu hóa nếu nó bị vô hiệu hóa.
Chúng ta có thể kiểm tra các dịch vụ bạn muốn chạy lúc phát động và bỏ chọn những dịch vụ bạn không muốn. Nếu khách hàng chỉ muốn xem những dịch vụ của bên thứ ba, được tùy chỉnh thiết lập bởi các ứng dụng của bạn, nên chọn lựa hộp có nội dung “Ẩn tất cả những dịch vụ của Microsoft”.
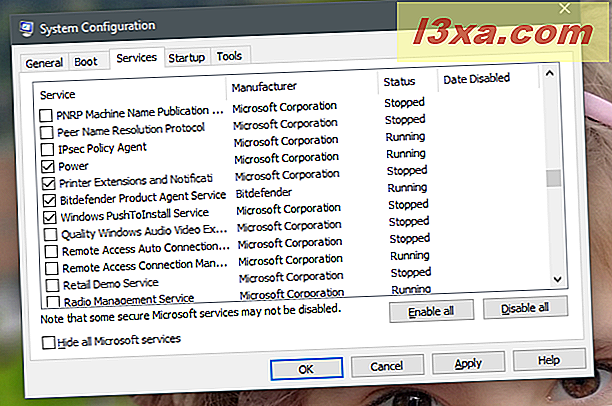
Các lựa chọn bạn thực hiện trong tab này chỉ được ứng dụng cho lựa chọn phát động ngày nay của bạn, từ tab Chung . Nếu khách hàng đang sử dụng một “phát động thường ngày”, và sau đó bạn vô hiệu hóa một số dịch vụ, lựa chọn phát động được thay đổi tự động hóa để “phát động tuyển lựa.”
Nếu bạn phải trợ giúp trong việc quyết định dịch vụ nào sẽ ngừng chạy lúc phát động, hãy xem thêm hướng dẫn này: Thương Mại Dịch Vụ Windows nào an toàn để vô hiệu hóa và khi nào ?.
8. Quản lý các Khóa học phát động (chỉ trong Windows 7)
Nếu khách hàng đang sử dụng Windows 10 hoặc Windows 8.1, tab Startup sẽ cung cấp cho bạn một liên kết đến “Open Task Manager”. Điều này là vì việc quản lý các ứng dụng phát động của máy tính của bạn được thực hiện bằng Trình quản lý tác vụ.
Xem Thêm : Keo PVA là gì? Ứng dụng keo PVA trong in lụa
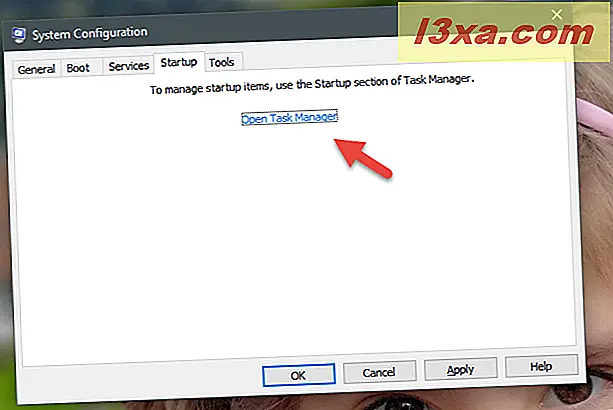
Tuy nhiên, nếu như bạn đang sử dụng Windows 7, tab Phát động sẽ hiển thị list tất cả những Khóa học và tệp phát động khi Windows phát động. Khi đối chiếu với mỗi mục, các bạn sẽ thấy tên của nó, nhà sinh sản, lệnh được sử dụng để phát động nó, thường là đường dẫn tới Khóa học và thông số bổ sung nếu được sử dụng và vị trí phát động đăng ký, nơi nó được lưu trữ và ngày bị vô hiệu hóa nếu nó đã biết thành vô hiệu hóa.
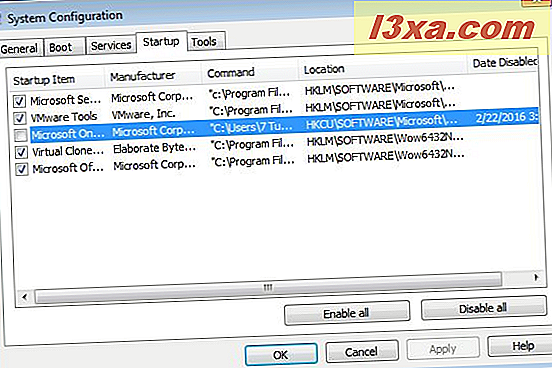
Một điều cần nhớ về vị trí đăng ký là, nếu như bạn thấy một khai mạc với HKLM, nó có tức thị mục phát động là “toàn cục” – được ứng dụng cho tất cả những tài khoản người dùng được xác định trên hệ điều hành đang hoạt động. Vô hiệu hóa chúng từ một tài khoản người dùng có tức thị chúng bị vô hiệu hóa cho tất cả tài khoản người dùng.
Các vị trí khai mạc bằng HKCU dành cho những mục phát động chỉ hoạt động cho tài khoản người dùng ngày nay. Chúng có thể không phát động cho những tài khoản người dùng khác. Ngoài ra, họ cần phải được vô hiệu hóa riêng lẻ, cho từng tài khoản người dùng, nếu như bạn muốn ngăn chặn chúng khai mạc hoàn toàn.
Cũng giống như tab Thương Mại Dịch Vụ, các lựa chọn bạn thực hiện được ứng dụng cho lựa chọn phát động ngày nay của bạn, từ tab Chung .
9. Khởi chạy các Khóa học và bảng quản trị
Rất ít người biết về tab Phương tiện trong Cấu hình Khối hệ thống và những gì nó làm. Nếu khách hàng nhấn vào nó, các bạn sẽ nhận được một list các phương tiện quản trị Windows như System Information, Registry Editor, Sự kiện Viewer, Performance Monitor và vân vân.
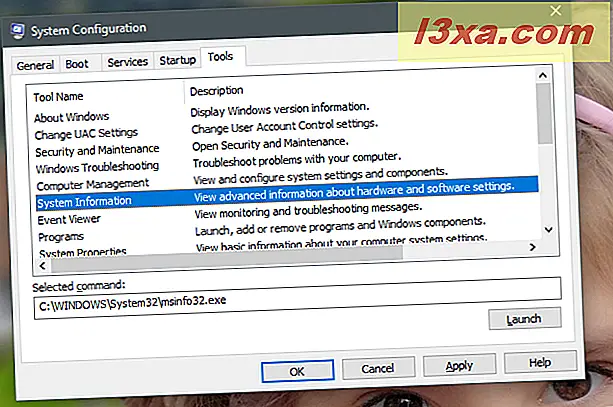
Khi đối chiếu với mỗi phương tiện, Cấu hình khối hệ thống hiển thị tên và mô tả của nó. Nếu khách hàng bấm hoặc gõ vào nó, bạn cũng có thể thấy lệnh được sử dụng để phát động nó, trong trường lệnh được chọn . Để chạy bất kỳ phương tiện có sẵn nào, nên chọn lựa phương tiện bạn muốn và nhấp hoặc nhấn vào Khởi chạy .
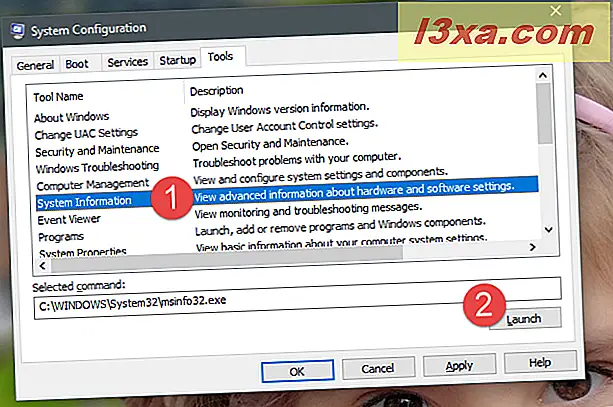
Như bạn cũng có thể thấy, tab Phương tiện từ Cấu hình Khối hệ thống rất tiện dụng vì nó liệt kê các phương tiện quản trị thường được sử dụng trong quá trình khắc phục sự cố khối hệ thống hoặc khắc phục sự cố.
Lưu các thay đổi bạn đã thực hiện trong Cấu hình Khối hệ thống
Sau khi chúng ta thực hiện xong tất cả những thay đổi bạn muốn, hãy nhớ là nhấn Apply hoặc OK để chúng được ứng dụng. Ngoài ra, nếu như bạn đang sử dụng phương tiện lần trước tiên, khi chúng ta đóng nó, bạn cũng có thể được thông tin rằng bạn phải phải phát động lại PC của bạn để các tùy chỉnh thiết lập mới có hiệu lực.
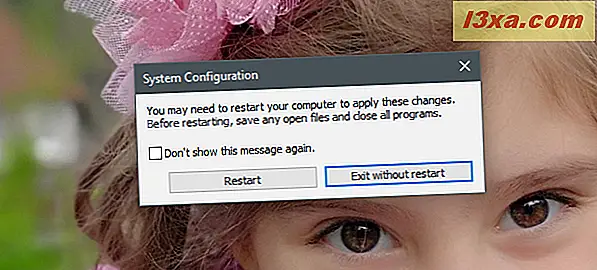
Nếu khách hàng không muốn xem lại thông tin này, nên chọn lựa hộp “Không hiển thị lại thông tin này” và chọn tùy chọn phát động lại mà bạn muốn.
Bạn có đang sử dụng phương tiện Cấu hình Khối hệ thống để thay đổi cách Windows hoạt động không?
Như bạn cũng có thể thấy, tiện ích System Configuration (msconfig.exe) là một phương tiện linh hoạt cung cấp các tính năng hữu ích cho những người dân muốn thay đổi cách Windows phát động và hoạt động. Nó có thể là một phương tiện tuyệt vời để quản lý quá trình phát động của máy tính Windows của bạn mà còn để khắc phục sự cố ổn định và các vấn đề hiệu suất. Bạn đang sử dụng nó để cấu hình Windows? Bạn đã sở hữu bất kỳ vấn đề với nó? Hãy thảo luận trong phần phản hồi phía dưới.


