Chúng tôi rất vui mừng được chia sẻ kiến thức sâu sắc về từ khóa Reset this pc windows 10 la gi để tối ưu hóa nội dung trang web và chiến dịch tiếp thị trực tuyến. Bài viết cung cấp phương pháp tìm kiếm, phân tích và lựa chọn từ khóa phù hợp, cùng với chiến lược và công cụ hữu ích. Hy vọng thông tin này sẽ giúp bạn xây dựng chiến lược thành công và thu hút lưu lượng người dùng. Cảm ơn sự quan tâm và hãy tiếp tục theo dõi blog để cập nhật kiến thức mới nhất.
Có thể bạn quan tâm
Tính năng Reset This PC xuất hiện từ Windows 8 nhưng nó đã thay đổi nhiều Tính từ lúc đó. Microsoft tiếp tục làm nó ngày một tốt hơn. Hãy cùng tìm hiểu về những cải tiến trong tính năng này trên Windows 10 nhé.
Bạn Đang Xem: Những tính năng mới của Reset This PC trên Windows 10
- Cách sử dụng tính năng Reset trên Windows 10
- Reset Windows 10 về trạng thái lúc đầu
- Hướng dẫn đưa Windows 10 trở về trạng thái tùy chỉnh “gốc” mặc định
Cách Reset This PC hoạt động
Theo Aaron Lower của Microsoft, quản lý dự án phụ trách Recovery tại Microsoft miêu tả tính năng Reset This PC giống như lần trước nhất bạn mở PC. Nếu định bán hoặc cho máy tính, chúng ta cũng có thể xóa file và thậm chí còn xóa sạch ổ cứng để không thể khôi phục tài liệu. Nếu gặp sự cố với PC hoặc chỉ muốn mạng lưới hệ thống Windows sạch hơn, chúng ta cũng có thể sử dụng tính năng này để nhận hệ điều hành Windows mới.
- Làm thế nào để xóa hoàn toàn tài liệu trên máy tính?
Khi reset PC, chúng ta cũng có thể chọn giữ file thành viên hoặc xóa chúng khỏi máy tính. Dù chọn tùy chọn nào, Windows sẽ xóa các lớp học tùy chỉnh và trả lại bạn một hệ điều hành mới.
Để reset PC, truy cập vào Settings > Update & Security > Recovery hoặc chọn Troubleshoot > Reset This PC trong thực đơn Advanced Startup Options. Thực đơn này mở nếu gặp sự cố phát động máy tính nhưng bạn cũng đều có thể mở nó bằng phương pháp nhấn phím Shift trong những khi click tùy chọn Restart trong thực đơn Windows Start hoặc trên màn hình hiển thị đăng nhập.
Windows sẽ thu thập các file cần và về cơ bản tạo một tùy chỉnh Windows mới. Nó sẽ vận chuyển các file thành viên nếu như khách hàng chọn, cũng như driver phần cứng và ứng dụng đã được tùy chỉnh sẵn vào mạng lưới hệ thống mới.
Khôi phục không cần image trên Windows 10

Windows Recovery đã đi được một đoạn đường dài. Recovery partitions (phân vùng khôi phục) mở màn trong Windows XP và cũng được sử dụng trong Windows Vista và Windows 7. Đây là những phân vùng riêng biệt chứa bản sao nén của Windows và tùy chỉnh của nhà sinh sản. Bạn cũng có thể phát động lại máy tính và truy cập vào chúng để khôi phục.
Trên Windows 8, tính năng Reset This PC là tính năng khôi phục Theo phong cách tiêu chuẩn mà các nhà sinh sản PC không phải xây dựng tính năng khôi phục riêng. Trong những lúc Windows 8 không sử dụng phân vùng khôi phục, nó tương trợ image khôi phục để khôi phục từ đó. Bạn thậm chí còn có thể thay thế image khôi phục với image của mình.
Xem Thêm : Phân Xanh Là Gì? Bón Cây Thế Nào Cho Đúng Hiệu Quả Cao
Trên Windows 10, tính năng Reset This PC hoạt động Theo phong cách khác với Windows 8. Windows 10 sử dụng khôi phục không cần image. Thay vì để image khôi phục chiếm dung tích ổ cứng, Windows 10 tạo một bản sao mới của Windows bằng phương pháp sắp xếp các file có trong tùy chỉnh Windows. Điều đó có tức thị các bạn sẽ không nhất thiết phải lãng phí không gian lưu trữ trên phân vùng khôi phục riêng. Ngoài ra, các bản update bảo mật thông tin đã tùy chỉnh được giữ nguyên và không bị nockout bỏ, do đó bạn không phải update mọi thứ sau lúc thực hiện quá trình khôi phục như Windows 7.
Tích hợp Fresh Start để loại bỏ bloatware
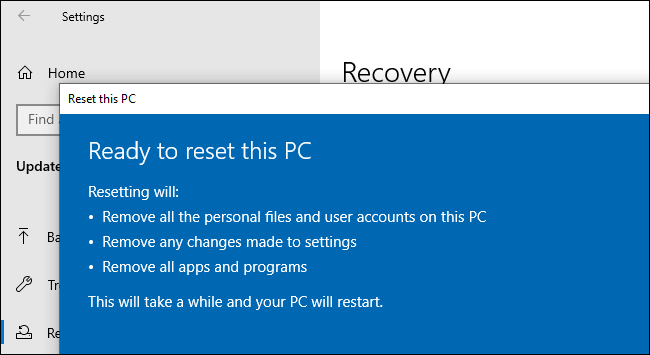
Fresh Start hiện được tích hợp vào Reset This PC, được cho phép khôi phục máy tính Windows 10 mà không cần khôi phục tất cả phần mềm do nhà sinh sản cung cấp. Một số phần mềm này còn có thể hữu ích nhưng phần lớn trong số đó kiên cố là bloatware làm xáo trộn mạng lưới hệ thống và làm chậm PC của bạn.
Trước kia, tính năng này bị ẩn. Bạn phải vào Windows Security để sở hữu thể sử dụng nó. Tính năng này sử dụng cùng công nghệ khôi phục như Reset This PC nhưng không khôi phục ứng dụng do nhà sinh sản cung cấp.
Để sử dụng tính năng này, các bạn sẽ phải thực hiện quy trình Reset, truy cập các tùy chọn bổ sung và hủy kích hoạt tùy chọn Restore preinstalled apps? Điều này khiến Windows thực hiện Fresh Start mà không cần phần mềm do nhà sinh sản cung cấp như tùy chỉnh lại Windows.
Thật hợp lý khi Fresh Start được tích hợp vào Reset This PC thay vì bị “chôn vùi” trong Windows Security, là một ứng dụng gần như hoàn toàn riêng biệt.
Ngày nay, tùy chọn Fresh Start vẫn có trong Windows Security > Device Performance & Health. Click vào Additional Info trong Fresh Start và click vào nút Get Started.
Môi trường tự nhiên khôi phục có thể gỡ tùy chỉnh update
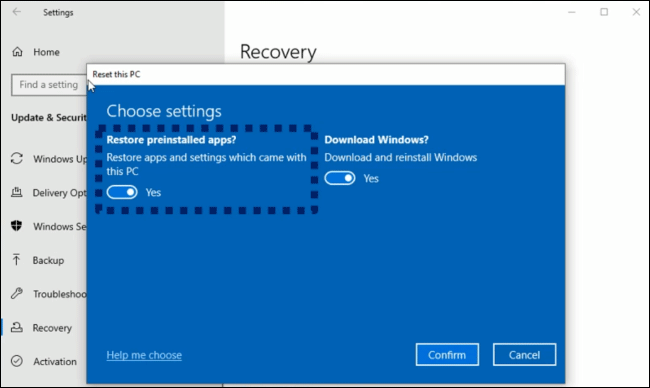
Khai mạc với October 2018 Update, môi trường tự nhiên khôi phục của Windows 10 giờ đây có thể gỡ tùy chỉnh các bản update chất lượng sản phẩm và dịch vụ. Đây là những bản update nhỏ hơn mà Windows tùy chỉnh trên Patch Tuesday. Nếu update có vấn đề và máy tính không thể phát động, chúng ta cũng có thể sử dụng tùy chọn Troubleshoot > Advanced Options > Uninstall Updates trong thực đơn Advanced Startup Options để khôi phục nó thay vì sử dụng Command Prompt và tìm kiếm KB được tùy chỉnh gần đây.
Tùy chọn Uninstall latest quality update sẽ gỡ tùy chỉnh Windows Update thường nhật tiên tiến nhất bạn đã tùy chỉnh, trong những khi đó Uninstall latest feature update sẽ gỡ tùy chỉnh bản update 6 tháng một lần chính trước đó như May 2019 Update hoặc October 2018 Update.
Xem Thêm : Phi là gì? Cách quy đổi kích thước ống nước theo phi
Tính năng này nghe có vẻ khá kỹ thuật và ít người sử dụng, nhưng tin tốt là Windows sẽ tự động hóa sử dụng nó khi phát hiện vấn đề với update. Do đó nếu một bản update khiến mạng lưới hệ thống không thể phát động hoặc gây ra sự cố lớn khác, Windows 10 sẽ tự động hóa gỡ tùy chỉnh update chất lượng sản phẩm và dịch vụ đó khi thực hiện quá trình khôi phục. Bạn thậm chí còn còn không biết tính năng này tồn tại.
Trước tính năng tự động hóa này, chỉ những quản trị viên dày dạn mới biết phương pháp gỡ tùy chỉnh update từ môi trường tự nhiên khôi phục.
Sắp có: Cloud Tải về
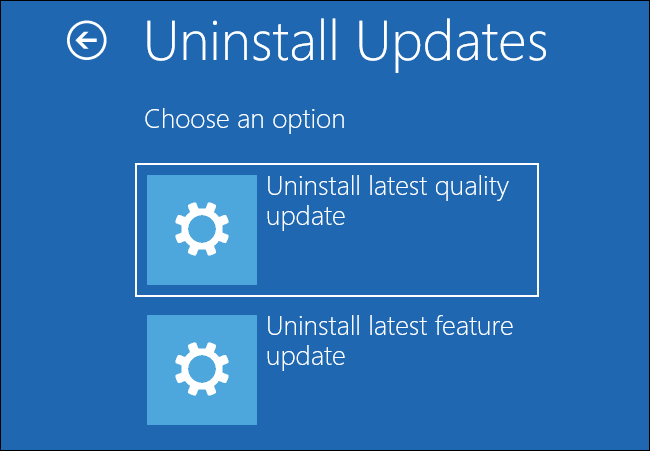
Cloud Tải về là một tính năng thú vị tiên tiến nhất. Theo Lower, tính năng khôi phục không cần image tiêu chuẩn, còn được biết là Local Reinstall có thể mất hơn 45 phút và không phải lúc nào thì cũng sửa được Windows nếu trình tùy chỉnh bị bad và hỏng.
Tính năng Cloud Tải về sẽ được cho phép tùy chỉnh lại Windows từ đám mây thay vì sử dụng bản sao file cục bộ. Nếu có kết nối Internet nhanh, tốc độ tùy chỉnh lại sẽ nhanh hơn sử dụng Local Recovery và nó là một cách đáng tin cậy để khôi phục Windows. Tính năng này giống như sử dụng Quảng cáo truyền thông Creation Tool để tải Windows vào USB và khôi phục hệ điều hành nhưng nó được tích hợp trong Windows 10 và chúng ta cũng có thể sử dụng chỉ với vài thao tác đơn giản.
Để sử dụng tính năng này sau update Windows 20H1 trở thành ổn định, truy cập vào Settings > Update & Security > Recovery > Get Started. Sau khoản thời gian chọn Keep my files hoặc Remove everything, các bạn sẽ được thông tin chọn Cloud tải về hoặc Local reinstall.
Windows sẽ tải các file nó cần từ sever Microsoft, tạo thư mục hệ điều hành root mới, vận chuyển file như driver từ tùy chỉnh ngày nay và sau đó tráo đổi thư mục gốc của hệ điều hành.
Tương lai của Reset This PC
Trong tương lai, Microsoft sẽ đơn giản hóa giao diện tổng thể bằng phương pháp loại bỏ những điểm mục kín đáo như nút Fresh Start trong Windows Security.
Hy vọng Microsoft có thể làm nhiều điều hơn với Cloud Tải về thay vì sử dụng driver phần cứng cục bộ trong quá trình tùy chỉnh lại, họ có thể tải driver phần cứng tiên tiến nhất thay thế.
Hy vọng, trong tương lai, Cloud Tải về sẽ được cho phép nâng cấp lên các bản build mới hơn hoặc hạ cấp build cũ. Nhưng đây chỉ là hy vọng trong tương lai, giờ đây Reset This PC đã và đang có những cải tiến hơn giúp ích cho những người dùng.


