Chúng tôi rất vui mừng chia sẻ kiến thức về từ khóa Nvidia geforce game ready driver update is available la gi và hy vọng rằng nó sẽ hữu ích cho bạn đọc. Bài viết tập trung trình bày ý nghĩa, vai trò và ứng dụng của từ khóa này trong việc tối ưu hóa nội dung trang web và chiến dịch tiếp thị trực tuyến. Chúng tôi cung cấp các phương pháp tìm kiếm, phân tích và lựa chọn từ khóa phù hợp, cùng với các chiến lược và công cụ hữu ích. Hy vọng rằng thông tin mà chúng tôi chia sẻ sẽ giúp bạn xây dựng chiến lược thành công và thu hút lưu lượng người dùng. Xin chân thành cảm ơn sự quan tâm và hãy tiếp tục theo dõi blog của chúng tôi để cập nhật những kiến thức mới nhất.
Có thể bạn quan tâm
- Tìm hiểu về thuật ngữ dư nợ gốc và dư nợ giảm dần khi vay mua chung cư trả góp
- Bia sệt là gì? Lắp tủ ướp bia sệt (bia tuyết) nào tốt?
- Xá bấu là gì? Cách làm xá bấu (củ cải muối) giòn ngon tại nhà
- P2P là gì? Mạng ngang hàng P2P hoạt động như thế nào?
- Game tester là gì? 6 kỹ năng giúp game tester sở hữu lương nghìn đô
Việc thường xuyên update phiên bản mới cho driver máy tính là điều cấp thiết, để tăng tốc cũng như vận hành ổn định cho mạng lưới hệ thống. Đặc biệt quan trọng với những người chơi thì card đồ họa luôn là điều quan tâm hàng đầu, và việc update driver lên bản mới sẽ giúp hạn chế những lỗi phát sinh trong quá trình sử dụng cũng như nâng cao khả năng xử lý hình ảnh.
Bạn Đang Xem: Tổng hợp về nvidia geforce game ready driver update is available là gì
Hiện nay có 2 dòng card đồ họa là card onboard và card rời. Với dòng card rời thì NVIDIA là hãng sử dụng có phần vượt trội hơn hết trên các dòng máy tính cá nhân. Trong nội dung bài viết tiếp sau đây, chúng tôi sẽ hướng dẫn độc giả cách update driver cho card đồ họa NVIDIA.
Tìm hiểu model card đồ họa đang sử dụng
Trước lúc khai mạc, bạn phải ghi nhận card đồ họa NVIDIA nào được setup trong máy tính của mình. Tên model cũng đều có trong hộp mà card đi kèm.
Tuy nhiên, cũng đều có một phương pháp để lấy thông tin đó thông qua DirectX Diagnostic Tool:
Mở Run (Windows + R) và nhập DXDIAG.
Kiểm tra xem bạn có mạng lưới hệ thống 32 bit hay 64 bit. Các bạn sẽ cần thông tin đó sau này. Các bạn sẽ tìm thấy câu vấn đáp trên tab System trong Operating System.

Chuyển đến tab Display. Hãy lưu ý những gì được chỉ định trong Chip Type. Đó là nơi có thông tin về card đồ họa NVIDIA của bạn.
Cách 1: Update tự động hóa bằng Update Driver
Trên Windows 10 có tính năng Update Driver, tự động hóa kiểm tra toàn bộ thiết bị kết nối với máy tính, gồm card đồ họa, card âm thanh, USB sau đó tiến hành tải về driver bản tiên tiến nhất phù hợp. Tuy nhiên để quá trình này tiến hành đúng, tránh trường hợp tải nhầm phiên bản cũ, người dùng nên tự tiến hành thực hiện việc nâng cấp thông qua tính năng Update Driver.
Bước 1:
Trước hết tất cả chúng ta nhấn tổng hợp phím Windows + X sau đó chọn tiếp Device Manager.
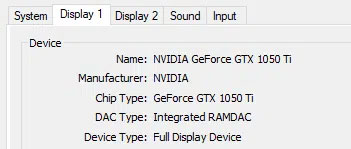
Bước 2:
Trong giao diện xuất hiện tiếp theo, nhấn chọn vào mục Display adapter, sau đó click chuột phải vào card màn hình hiển thị NVIDIA và chọn Update Driver.
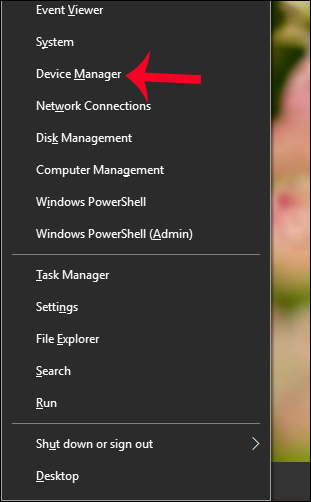
Bước 3:
Chuyển sang giao diện hành lang cửa số tiếp theo, người dùng tiếp tục nhấn chọn vào Search Automatically for update drivers software. Chờ quá trình mạng lưới hệ thống tự động hóa tải và update bản mới cho driver card màn hình hiển thị NVIDIA.
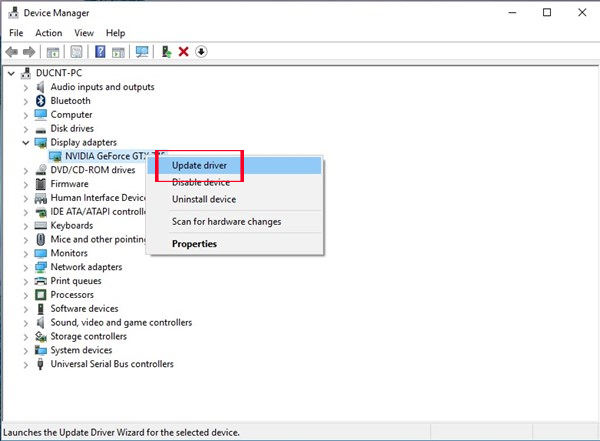
Cách 2: Tải từ website của nhà sinh sản
Bên cạnh việc update driver qua tính năng Update Driver có sẵn, tất cả chúng ta cũng đều có thể tải trực tiếp từ website tương trợ của NVIDIA.
Bước 1:
Trước hết, tất cả chúng ta cần kiểm tra thông tin về card đồ họa đang sử dụng trên máy tính. Nhập từ khóa System Information tại thanh tìm kiếm trên Windows.
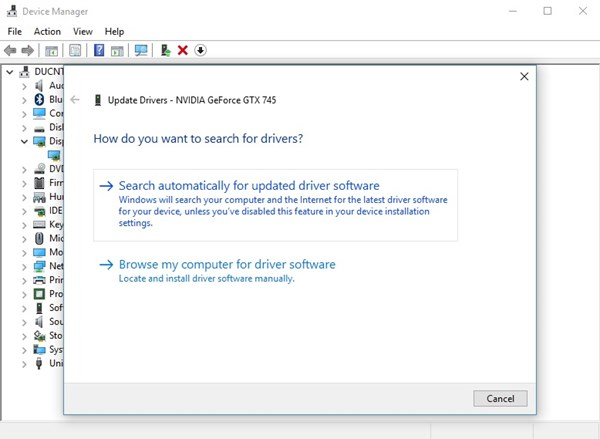
Bước 2:
Xem Thêm : Nopat là gì? Bí quyết giúp doanh nghiệp tăng trưởng bền vững và nâng cao lợi nhuận
Trong hành lang cửa số System Information, nhấp vào mục Components rồi chọn tiếp Display. Nhìn sang nội dung bên phải sẽ xuất hiện thông tin cụ thể chi tiết về card đồ họa như Name, Adapter, Type,…
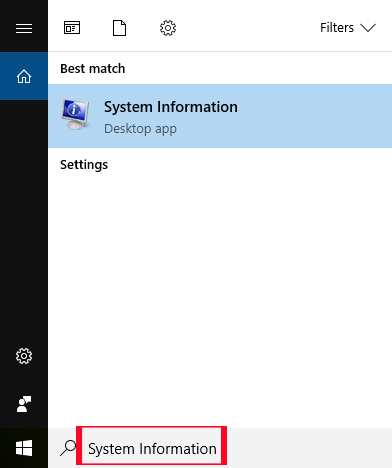
Bước 3:
Tiếp đến, người dùng nhấp chọn vào link dưới để truy cập vào địa chỉ website của NVIDIA.
- http://www.nvidia.com/Tải về/index.aspx?lang=en-us
Bước 4:
Trong giao diện chính, tất cả chúng ta sẽ thấy có 2 lựa chọn tìm kiếm driver, Option 1 tìm kiếm Theo phong cách thủ công và Options 2 tìm kiếm Theo phong cách tự động hóa. Ở đây, tất cả chúng ta sẽ thực hiện theo Option 1.
Người dùng sẽ nhập các thông tin đầy đủ vào sườn yêu cầu gồm:
- Product Type: Loại Card màn hình hiển thị, gồm có GeForce, ION, Quadro, NVS, nForce, Tesla và Legacy.
- Product Series: Dòng Card màn hình hiển thị cụ thể. Ví dụ như GeForce 600 Series, nForce 9 Series,…
- Product: Tên cụ thể của Card màn hình hiển thị. Ví dụ như GeForce GTX 690, Quadro K5000M,…
- Operating System: Hệ điều hành đang dùng.
- Language: Tiếng nói.
Sau đó nhấn Search để tìm kiếm.
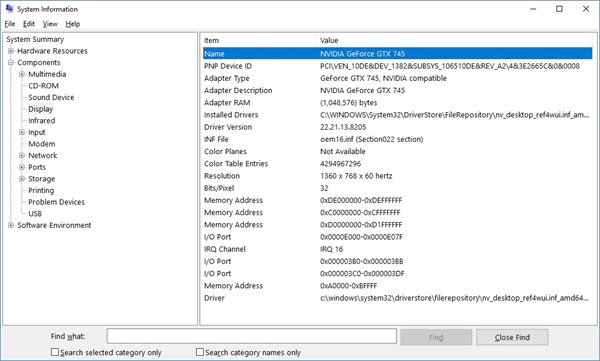
Bước 5:
Xuất hiện bản driver tiên tiến nhất, tất cả chúng ta nhấn nút Tải về để tải về.
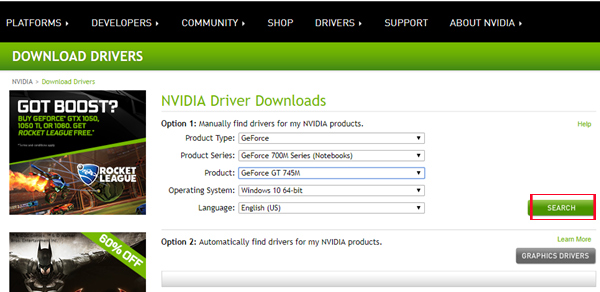
Bước 6:
Sau khoản thời gian tải xong, tất cả chúng ta sẽ tiến hành setup Khóa học. Xuất hiện bảng hướng dẫn chọn vị trí thư mục setup cho phần mềm. Bạn nên chọn Desktop để dễ tìm. Nhấn tiếp OK để tiến hành giải nén.
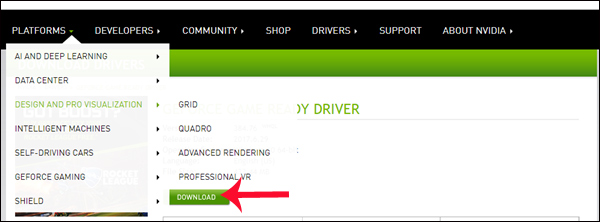
Bước 7:
Xuất hiện giao diện setup, nhấn Agree and Continue để đồng ý với những quy định setup.
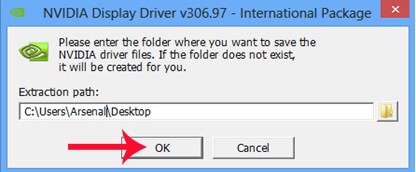
Bước 8:
Sau đó ở giao diện mới sẽ sở hữu 2 lựa chọn, setup NVIDIA theo hướng dẫn (Recommeded) và theo nhu cầu sử dụng (Custom). Ở đây bạn nên tích chọn vào Custom để sở hữu thể loại bỏ đi những lựa chọn thiết lập không có nhu cầu sử dụng hoặc không tương trợ thiết bị. Nhấn Next để tiếp tục.
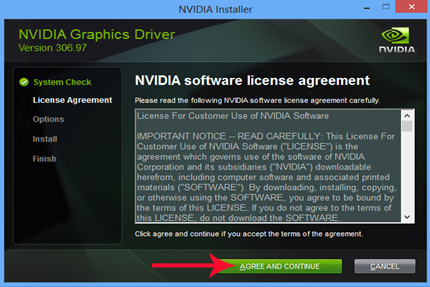
Bước 9:
Xuất hiện list tùy chỉnh để người dùng lựa chọn. Nếu máy tính của bạn không tương trợ xem 3D, có thể bỏ qua các lựa chọn này rồi nhấn Next để tiếp tục setup.
Xem Thêm : TRẦM HƯƠNG CHÌM NƯỚC LÀ GÌ? CÁCH PHÂN BIỆT TRẦM HƯƠNG CHÌM VÀ TRẦM HƯƠNG NỔI
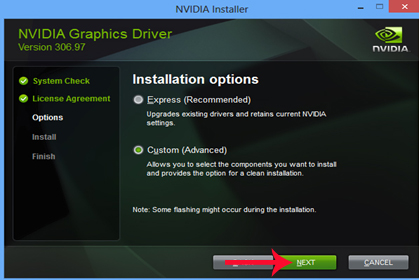
Bước 10:
Cuối cùng bạn chờ quá trình setup bản tiên tiến nhất cho driver card đồ họa trên máy tính. Sau khoản thời gian setup xong, nhấn Restart Now để phát động lại máy tính.
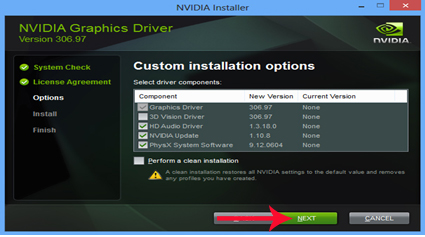
Cách 3: Cài phần mềm NVIDIA GeForce Experience
- Tải phần mềm NVIDIA GeForce Experience
NVIDIA GeForce Experience là phần mềm sẽ tải và tiến hành setup driver tiên tiến nhất cho card đồ họa trên máy tính.
Các bạn sẽ được nhắc đăng nhập để tiếp tục. Nhấp vào Create Tài khoản nếu khách hàng chưa tồn tại và điền vào biểu mẫu trực tuyến. Nếu không, hãy nhập thông tin đăng nhập của bạn hoặc đăng nhập bằng Google, Facebook, WeChat hoặc QQ.
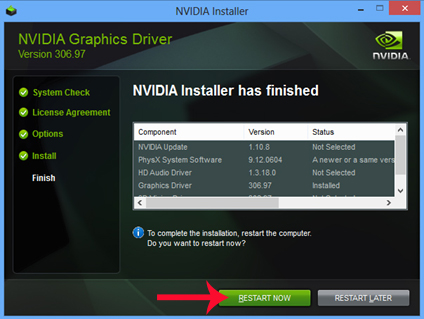
Sau khoản thời gian đăng nhập, hãy nhấp vào tab Drivers. Tải xuống và setup tất cả những driver có sẵn mà chúng ta cũng có thể cần.
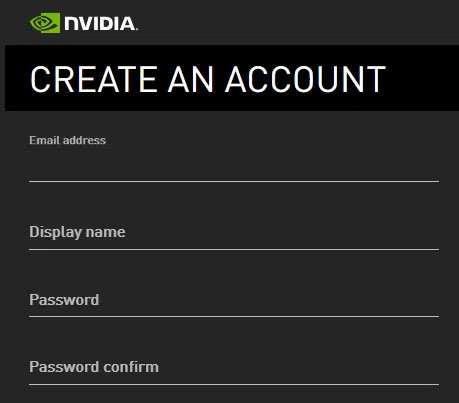
Cách 4: Sử dụng tiện ích NVIDIA Control Panel
Nhiều người dùng NVIDIA lâu năm có thể tự hỏi điều gì đã xẩy ra với tiện ích NVIDIA Control Panel. Trong những phiên bản trước của phần cứng Windows và NVIDIA, chúng ta cũng có thể tìm thấy các driver sẵn sàng cho game trong NVIDIA Control Panel.
Tiện ích này còn có thể không được load sẵn cho card đồ họa NVIDIA của bạn, nhưng chúng ta cũng có thể tải xuống NVIDIA Control Panel miễn phí qua Microsoft Store. Đó là một cách đơn giản và toàn diện để quản lý driver, cấu hình GPU kép và xử lý các tác vụ khác liên quan đến GPU.
Tiếp sau đây là cách thực hiện update driver đồ họa NVIDIA bằng NVIDIA Control Panel:
Bước 1: Nếu khách hàng đang sử dụng phiên bản Windows cũ, hãy nhấp chuột phải vào Windows Desktop và chọn NVIDIA Control Panel từ thực đơn drop-down.
Bước 2: Nếu không có tùy chọn đó, chúng ta cũng có thể tải xuống NVIDIA Control Panel miễn phí tại Microsoft Store.
Bước 3: Mở ứng dụng NVIDIA Control Panel…
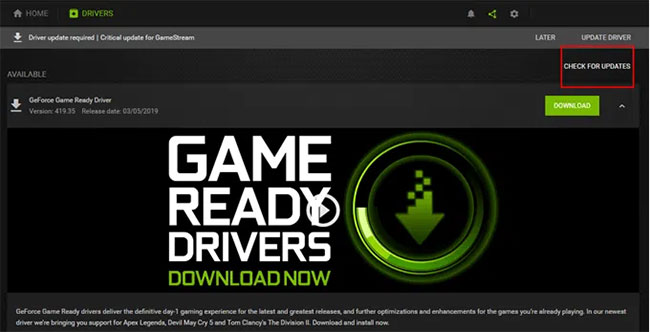
và nhấp vào Manage 3D Settings từ thanh bên Select a task.
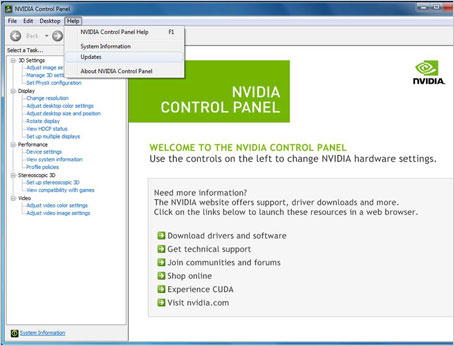
Bước 4: Nhấp vào Manage updates để kiểm tra tùy chọn của bạn và xác nhận rằng driver NVIDIA tiên tiến nhất đã được setup.
Từ đó, bạn cũng đều có thể sửa đổi setup 3D của màn hình hiển thị bằng phương pháp kiểm soát và điều chỉnh tùy chọn chất lượng sản phẩm và hiệu suất. Bạn thậm chí là có thể đặt cấu hình PhysX mới nếu khách hàng muốn tập trung đầu ra đồ họa của mình thông qua một thành phần cụ thể, cho dù là CPU hay GPU.
Cách 5: Sử dụng phương tiện Windows Update
Một cách dễ dàng khác để nhận thêm những bản update driver là thông qua phương tiện Windows Update. Hãy nhớ rằng, giống như Device Manager, Windows Update không phải lúc nào thì cũng cung cấp các bản update tiên tiến nhất như với những giải pháp trực tiếp từ NVIDIA mà nội dung bài viết đã nêu ở trên.
Tuân theo cách 3 trong nội dung bài viết: 3 cách update Windows 10 lên bản update tiên tiến nhất. Từ cùng tab Check for Updates để kiểm tra các bản update Windows, bạn cũng đều có thể xem những bản update tùy chọn hoặc xác nhận những thay đổi gần đây nhất so với driver của mình bằng phương pháp nhấp vào View update history.
Lợi ích của việc update driver GPU
GPU thường là một khoản góp vốn đầu tư lớn mà các bạn sẽ gắn bó trong vài năm. Đó là lý do vì sao các đơn vị như NVIDIA duy trì phần cứng của họ sau ngày ra mắt, vì nó được chấp nhận nhà sinh sản thực hiện các thay đổi. Từ sửa lỗi đến tối ưu hóa hiệu suất, các nhà sinh sản có nhiều phương pháp để đảm bảo tuổi thọ cho sản phẩm của họ được kéo dãn. Và với tư cách người dùng, chúng ta cũng có thể tận hưởng hiệu suất tốt nhất có thể từ phần cứng của mình.
Nếu khách hàng gặp bất kỳ sự cố nào với những bản update driver của mình, nhất là khi sử dụng NVIDIA GeForce Experience và tiện ích Control Panel, hãy liên hệ với nhóm tương trợ khách hàng. Bạn cũng đều có thể tìm thêm thông tin về kiểu cách sử dụng chức năng NVIDIA Update trong Control Panel và kiểm tra mọi phát triển mới sắp tới trong NVIDIA newsroom.
https://nvidianews.nvidia.com/news/latest
Trên đây là nội dung bài viết cách update driver card màn hình hiển thị NVIDIA, theo tính năng update driver tự động hóa Update Driver trên Windows, bằng phương tiện của bên thứ ba hoặc tìm kiếm trực tiếp từ website tương trợ NVIDIA. Nếu khách hàng muốn tìm kiếm chuẩn xác bản tiên tiến nhất cho driver, nên tìm trực tiếp và setup trên website tương trợ.
Chúc các bạn thực hiện thành công!


