Chúng tôi rất vui mừng chia sẻ kiến thức sâu sắc về từ khóa Cyclic redundancy check la gi để tối ưu hóa nội dung trang web và chiến dịch tiếp thị trực tuyến. Bài viết cung cấp phương pháp tìm kiếm, phân tích và lựa chọn từ khóa phù hợp, cùng với chiến lược và công cụ hữu ích. Hy vọng thông tin này sẽ giúp bạn xây dựng chiến lược thành công và thu hút lưu lượng người dùng. Cảm ơn sự quan tâm và hãy tiếp tục theo dõi blog để cập nhật kiến thức mới nhất.
Cyclic Redundancy Check (CRC) là phương pháp kiểm tra tài liệu máy tính, được sử dụng để kiểm tra các tài liệu trên ổ cứng mạng lưới hệ thống của bạn (các ổ đĩa gồm có ổ đĩa cứng trên máy tính và ổ đĩa quang quẻ như CD và DVD). Lỗi Cyclic Redundancy Check có thể xẩy ra bởi nhiều nguyên nhân khác nhau, ví dụ như lỗi Registry, một lớp học cấu hình thiết lập không thành công, hoặc các tập tin cấu hình sai.
Bạn Đang Xem: Sửa nhanh lỗi Cyclic Redundancy Check
Vậy làm thế nào để sở hữu thể khắc phục được lỗi Cyclic Redundancy Check (CRC) trên hệ điều hành Windows, mời bạn cùng tham khảo nội dung bài viết về sau của Quản trị mạng.
Lỗi Cyclic Redundancy Check xuất hiện ra làm sao?
Lỗi được nghe biết là xuất hiện khi máy tính cố đọc tài liệu trên ổ cục bộ, ổ mạng, ổ cứng ngoài và trên các ổ đĩa được sử dụng để đọc đĩa CD, DVD và đĩa Blu-ray.
Thông tin lỗi Cyclic Redundancy Check thường xuất hiện như sau:
C: is not accessible. Data error (cyclic redundancy check).File ____ could not be accessed. Data error. Cyclic redundancy check.Data error (cyclic redundancy check).Error: Data error (cyclic redundancy check).

Nguyên nhân gây ra lỗi Cyclic Redundancy Check
Có rất nhiều tình huống khiến lỗi CRC xuất hiện khi sử dụng máy tính, từ registry lớp học hoặc file bị lỗi đến cấu hình và cấu hình thiết lập ứng dụng hoặc lớp học có vấn đề.
Một vấn đề với ổ cứng cũng sẽ có thể gây ra lỗi Cyclic Redundancy Check.
Cách khắc phục lỗi Cyclic Redundancy Check
Bởi vì nguyên nhân của lỗi Cyclic Redundancy Check có thể liên quan đến file đang truy cập và ổ cứng hoặc ổ đĩa liên quan, nên có rất nhiều cách tiếp cận khác nhau có thể được thực hiện để giải quyết và xử lý vấn đề này.
1. Phát động lại máy tính
Quá trình nhanh chóng và hiệu quả này khắc phục một loạt các sự cố máy tính, gồm có cả những sự cố liên quan đến lỗi tài liệu.
2. Kết nối lại ổ đĩa ngoài
Nếu lỗi xuất hiện trong lúc nỗ lực truy cập ổ đĩa hoặc ổ cứng ngoài, hãy rút phích cắm, phát động lại máy tính, sau đó kết nối lại.
3. Tải lại file
Nếu khách hàng gặp lỗi CRC khi mở hoặc chạy file đã tải xuống, có thể file đã trở nên hỏng trong quá trình tải xuống do sự cố kết nối sever hoặc Internet. Việc tải lại file thường loại bỏ bất kỳ lỗi hoặc trục trặc nào.
Mẹo: Trước lúc tải xuống lại một file, hãy lưu file cũ dưới một tên khác để bạn không vô tình mở lại file bị lỗi ban sơ.
4. Yêu cầu một bản sao mới
Nếu file bị lỗi được gửi cho bạn trong email, hãy yêu cầu người gửi ban sơ gửi cho bạn một bản sao mới. Các file có thể không được đính kèm hoặc upload lên email đúng cách.
5. Thiết lập cấu hình các bản update hệ điều hành tiên tiến nhất
Các bản update macOS và Windows mới thường xuyên gồm có các bản sửa cho lỗi ổ cứng và file, có thể làm tăng tính ổn định của mạng lưới hệ thống rất nhiều.
- Cách giữ cho máy tính Windows luôn luôn được update
6. Chạy tiện ích CHKDSK
B1: Truy cập tiện ích CHKDSK

CHKDSK hay còn gọi là Check Disk, là tiện ích được tích hợp trên hệ điều hành Windows, tương trợ người dùng quét và sửa chữa các lỗi trên ổ đĩa. Ngoài ra tiện ích này còn tồn tại khả năng tìm kiếm và sửa chữa số lượng nhỏ các tập tin bị lỗi gây ra bởi lỗi Cyclic Redundancy.
Kích chuột phải vào ổ mà bạn muốn kiểm tra, sau đó click chọn Properties => Tools. Tại mục Error Checking bạn click chọn Check Now.
- Nếu ổ CD hoặc DVD của bạn bị lỗi này, rất có thể nguyên nhân là vì ổ CD bị xước. Bạn hãy thử sử dụng miếng vải mềm để lau ổ CD trước lúc thực hiện các bước.
- Lỗi ổ đĩa quang quẻ (Optical disk) không được khắc phục.
- Nếu gặp lỗi này trên Mac (hiếm khi xẩy ra), thử sử dụng tiện ích được tích hợp sẵn Disk Utility và tiện ích Repair để sửa lỗi.
B2: Lựa chọn nền tảng quét
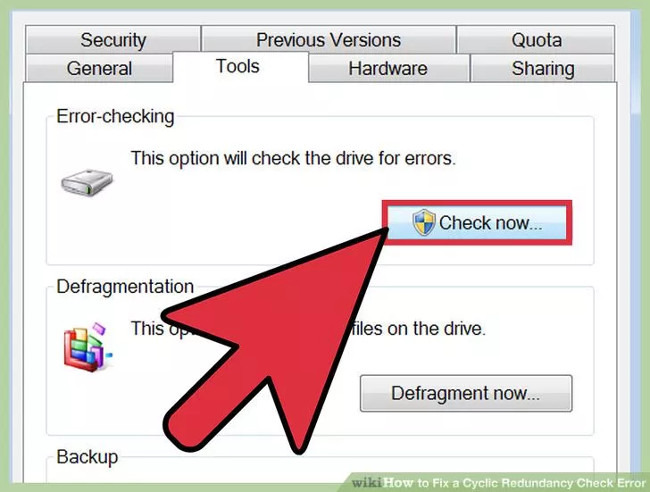
Xem Thêm : Triết lý sống vô vi: Làm mà như không làm, thuận theo tự nhiên và không trông chờ vào kết quả
Đánh tích chọn nền tảng mà bạn muốn quét, cơ bản hay nâng cao. Theo mặc định được chọn là quét cơ bản.
Quá trình quét cơ bản diễn ra trong khoảng chừng 15 – 20 phút, trong lúc đó quá trình quét nâng cao diễn ra có thể kéo dãn dài cả tiếng đồng hồ thời trang.
B3: Phát động lại máy tính của bạn để khai mạc quá trình quét
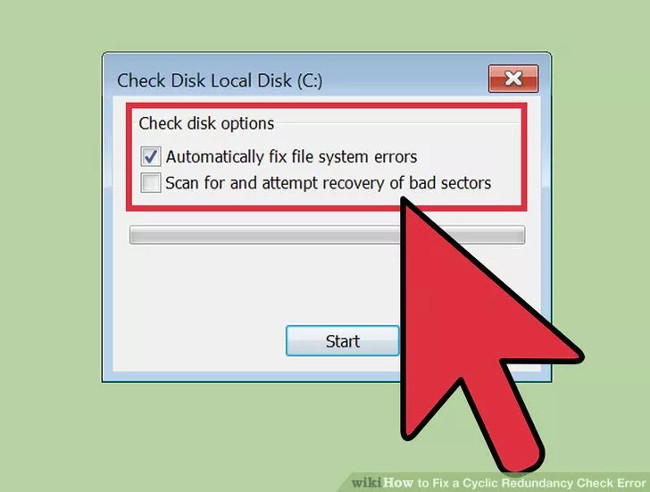
Nếu quét ổ đĩa chính trên máy tính của bạn (ổ mà bạn đang phát động), CHKDSK không thể chạy ngay tức tốc và thay vào đó tiện ích sẽ lên lịch quét cho thời kì tiếp theo khi chúng ta phát động lại máy tính.
Tại thời khắc này chúng ta cũng có thể tiếp tục sử dụng máy tính thường ngày – phát động lại khi chúng ta có thời kì.
Nếu khách hàng nghi ngờ ổ đĩa cứng sắp phải thay mới, tiến hành sao lưu tài liệu trước lúc quét.
B4: Sử dụng cách khác để truy cập tiện ích CHKDSK
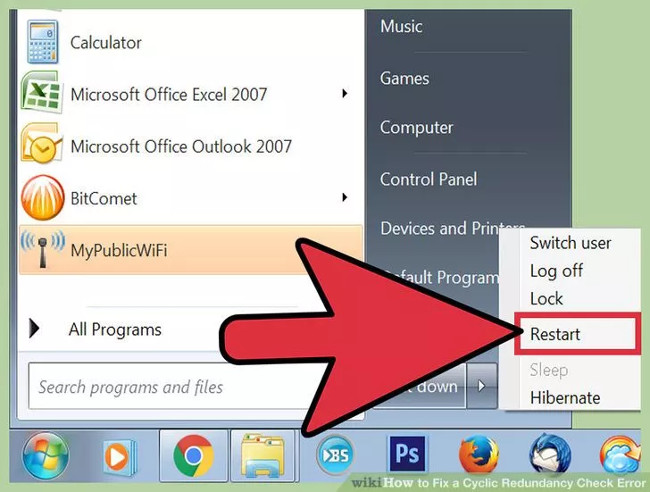
Trong một số trường hợp khi chạy CHKDSK thông qua việc click chọn tiện ích, quá trình quét và sửa chữa lỗi diễn ra không đúng cách. Do đó chúng ta cũng có thể thử mở CHKDSK bằng phương pháp khác.
B5: Mở Command Prompt
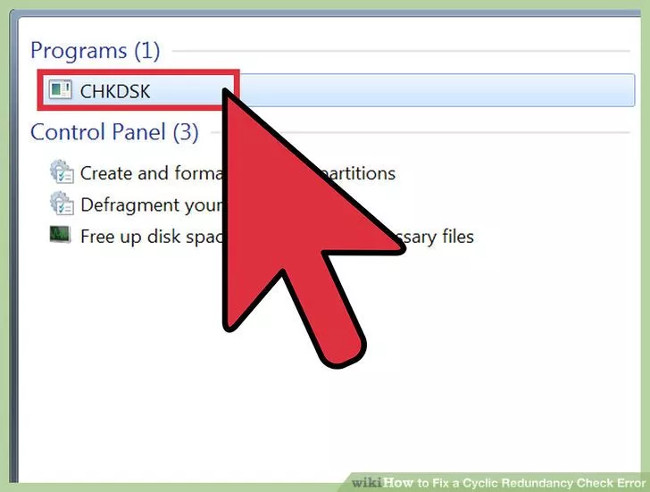
Trên khuông Search Start Thực đơn, tìm Command Prompt dưới mục Accessories.
Lưu ý rằng bạn phải chạy CHKDSK dưới quyền Admin để cấp quyền thực thi các lệnh quét.
B6: Nhập lệnh vào hành lang cửa số Command Prompt
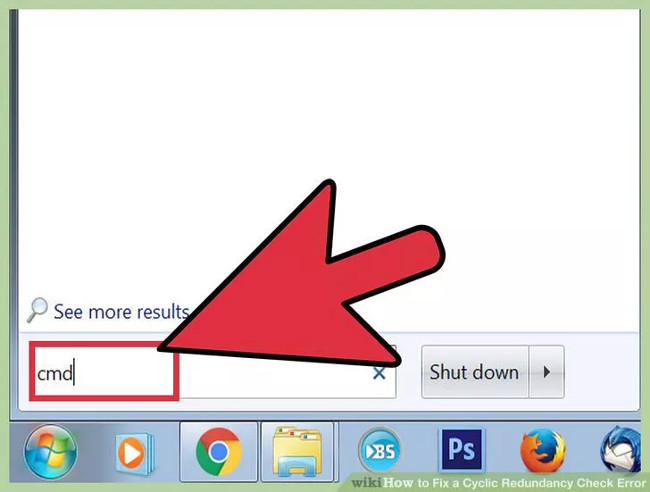
Trên hành lang cửa số Command prompt bạn nhập lệnh “chkdsk /f x:” vào rồi nhấn Enter.
Lưu ý: trong câu lệnh trên thay thế x bằng tên ổ mà bạn muốn quét, sau đó nhấn Enter.
Câu lệnh trên để thực thi quá trình quét cơ bản.
Để thực hiện quá trình quét nâng cao, bạn nhập câu lệnh:”chkdsk /r x:”. Trong số đó thay thế x bằng tên ổ mà bạn muốn quét.
B7: Chờ quá trình quét hoàn thành
Xem Thêm : Thực hư tác dụng giảm cân của Choco Slim
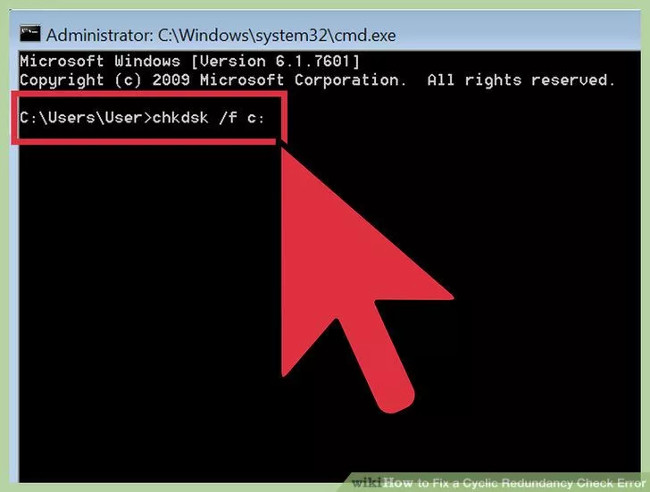
Sau lúc hoàn thành quá trình, CHKDSK sẽ cung cấp cho bạn list kết quả và phát động lại máy tính.
Nếu có những lỗi mà CHKDSK có thể khắc phục được, tiện ích sẽ thực hiện khắc phục lỗi.
Nếu quá trình sửa chữa kéo dãn dài và dường như không kết thúc nó (ngay cả những lúc để qua đêm), rất có thể có nhiều tập tin bị hư hỏng và CHKDSK sẽ không còn thể để sửa chữa được những tập tin này. Nếu gặp phải trường hợp này bạn thử vận dụng giải pháp tiếp theo.
Trải qua thời kì, ổ đĩa cứng của chúng ta cũng có thể bị một số lỗi nhỏ, CHKDSK có thể sửa chữa và khắc phục được vấn đề này nhưng không thể giải quyết và xử lý được những vấn đề nghiêm trọng hơn.
7. Sử dụng ứng dụng bên thứ 3
B1: Thiết lập cấu hình tiện ích Disk Utility
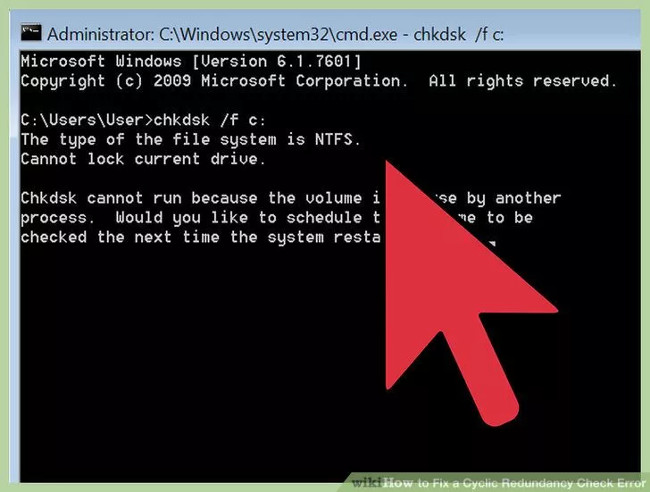
Nếu CHKDSK không thể sửa được những lỗi trên ổ đĩa cứng, chúng ta cũng có thể nhờ đến việc tương trợ của ứng dụng thứ 3. Các dụng cụ như HDDScan và SeaTools có thể thay thế CHKDSK để khắc phục lỗi.
B2: Chạy tiện ích mà bạn tải vè để quét mạng lưới hệ thống
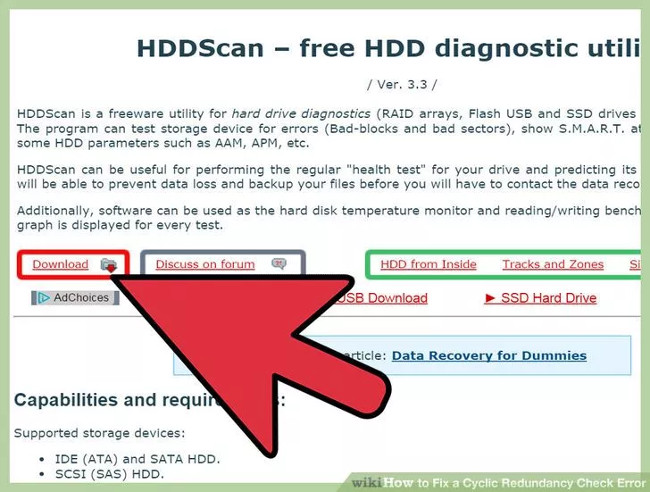
Thực hiện theo những bước hướng dẫn trên màn hình hiển thị để quét ổ đĩa và tìm lỗi Cyclic Redundancy Check.
B3: Sửa chữa các lỗi
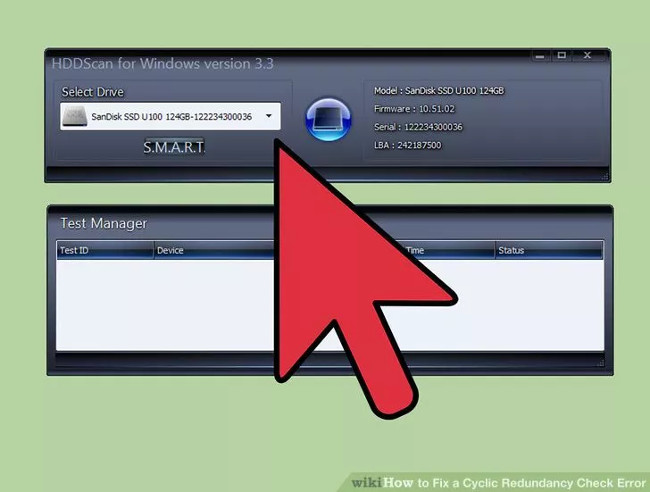
Nếu quá trình quét vẫn chưa hoàn thành sau 4 giờ, rất có thể ổ đĩa cứng đã trở nên lỗi. Hủy toàn bộ quá trình quét và sao lưu các tài liệu mà chúng ta cũng có thể sao lưu được.
B4: Quét lại máy tính của bạn một lần nữa
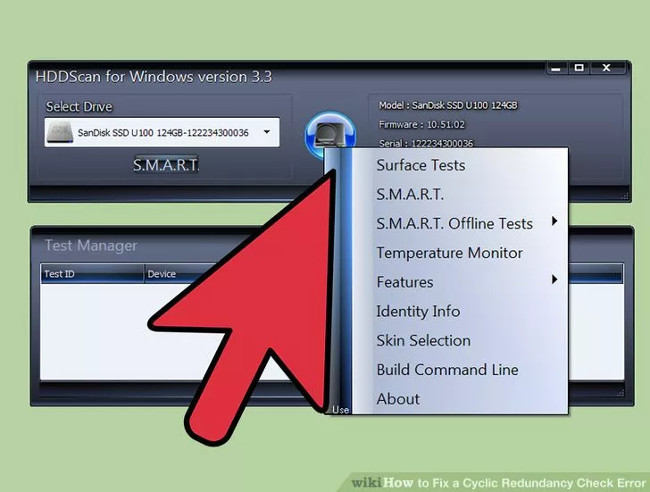
Quá trình diễn ra trong vòng vài phút và để vững chắc lại rằng không có bất kỳ lỗi nào trên máy tính của bạn.
8. Thiết lập cấu hình từ Safe Mode
Nếu khách hàng liên tục gặp lỗi Cyclic Redundancy Check khi cấu hình thiết lập lớp học từ ổ đĩa, hãy phát động lại Windows ở Safe Mode và thử cấu hình thiết lập nó từ đó.
Lưu ý: Sau lúc cấu hình thiết lập hoàn thành mọi công việc trong Safe Mode, hãy phát động lại máy tính và chạy Windows như thường ngày.
9. Format ổ đĩa
Nếu ổ cứng hoặc ổ đĩa liên tục gây rối rắm cho bạn, chúng ta cũng có thể cần format lại nó. Đây phải là phương sách cuối cùng, vì nó xóa mọi thứ ngày nay trên ổ.
Tham khảo thêm một số nội dung bài viết về sau:
- Hướng dẫn sửa nhanh lỗi “Inaccessible Boot Device” trên Windows 10/8/7 và Windows Vista
- Hứa hẹn giờ tự động hóa bật Wifi sau1 giờ, 4 giờ hoặc 1 ngày trên Windows 10
- Làm thế nào để vô hiệu hóa 1 hoặc nhiều phím bất kỳ trên bàn phím Windows 10?
Chúc các bạn thành công!


