Chúng tôi rất vui mừng chia sẻ kiến thức về từ khóa Bang bieu la gi để tối ưu hóa nội dung trang web và tiếp thị trực tuyến. Bài viết cung cấp phương pháp tìm kiếm, phân tích từ khóa và chiến lược hiệu quả. Cảm ơn sự quan tâm và hãy tiếp tục theo dõi để cập nhật kiến thức mới.
Có thể bạn quan tâm
Bảng biểu là gì? Trong học tập và công việc hàng ngày, tất cả chúng ta thường xuyên tiếp cận với những thông tin dưới dạng bảng biểu. Bảng biểu giúp thông tin được trình bày, thống kê một cách tối giản và truyền tải một cách dễ hiểu nhất. Bảng biểu tiện ích là vậy, thế nhưng không phải ai cũng nắm rõ cách tạo bảng biểu cũng như danh mục bảng biểu trong Word. Ở phân mục trả lời hôm nay, hãy cùng The Coth tìm hiểu về những điều đó bạn nhé!
Bạn Đang Xem: Bảng biểu là gì? 4 Cách tạo bảng biểu và danh mục đơn giản trong Word
1. Bảng biểu là gì?
- Bảng là một sự sắp xếp có tổ chức của thông tin hay tài liệu trong hàng và cột; hoặc cũng luôn có thể là trong một cấu trúc phức tạp hơn.
- Bảng được sử dụng rộng rãi trong học tập, công việc, nghiên cứu và phân tích tài liệu,… Bảng thường xuất hiện trên các phương tiện in ấn, phần mềm máy tính, ghi chú viết tay,…
- Tùy theo mục tiêu sử dụng mà tất cả chúng ta có cách trình bày thông tin, thuật ngữ mô tả, quy ước, cấu trúc, ký hiệu,… khác nhau.
Ở nội dung bài viết này, chúng mình sẽ chỉ giới hạn trong phạm vi bảng biểu đơn giản thường gặp trong Word thôi bạn nhé!
2. Cách tạo bảng biểu đơn giản trong Word
Tạo bảng biểu trong Word không khó nhưng yên cầu bạn phải phải nắm rõ từng thao tác; tiếp sau đây là rõ ràng 2 cách tạo bảng nhanh chóng mà The Coth muốn giới thiệu đến bạn.
Bước 1: Vào thẻ Insert → chọn Table. Đến đây, bạn có 2 phương pháp để bạn tạo bảng biểu như sau:
- Cách 1: Rê chuột như hình phía bên dưới để tạo bảng theo số cột và hàng bạn mong muốn. Tuy nhiên, cách này sẽ bị giới hạn kích thước bảng tối đa là 10 hàng, 8 cột.
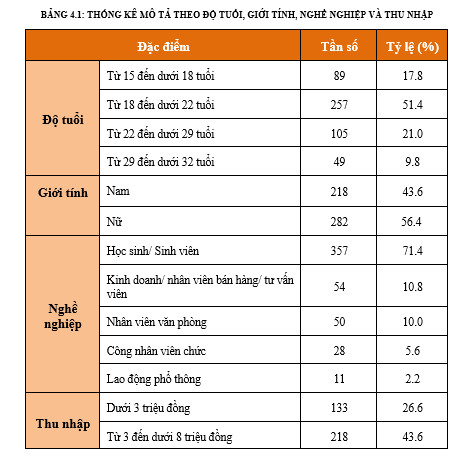
- Cách 2: Chọn Insert Table, hộp thoại mới như hình xuất hiện. Nhập số cột bạn muốn vào ô “Number of columns” và số hàng vào ô “Number of rows”. Sau đó chọn OK.
Bước 2: Sau khoản thời gian đã tạo xong bảng biểu, bạn tiến hành nhập tài liệu, thông tin tùy chọn.
3. Cách tạo Caption đơn giản cho bảng biểu
Xem Thêm : MCB là gì? MCCB là gì? Sự khác biệt giữa MCB và MCCB
Thay vì gõ chữ thủ công để tạo tiêu đề cho bảng, tất cả chúng ta nên tạo caption cho phần bảng để giúp số trật tự bảng được thống nhất theo từng phần của văn bản. Đó cũng là bước quan trọng để tạo mục lục cho bảng được dễ dàng hơn.
Bước 1: Vào thẻ References → chọn Insert Caption.
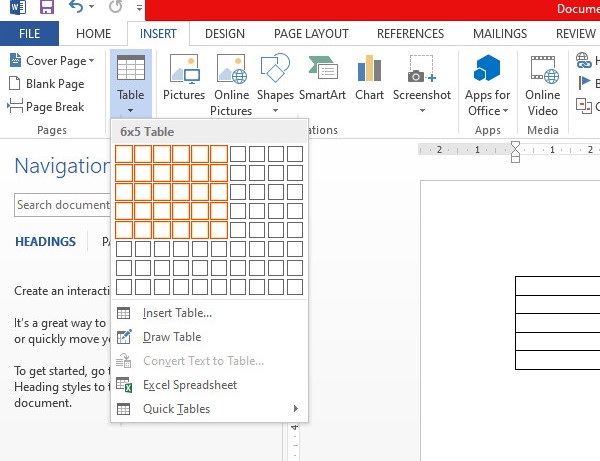
Bước 2: Hộp thoại Caption xuất hiện.
- Tại Lable: Chọn nhãn có sẵn Table. Hoặc chúng ta có thể tạo nhãn mới bằng phương pháp chọn “New Lable” rồi nhập tên mong muốn, rồi nhấn OK.
- Tại Caption: Nhập thông tin mô tả cho bảng.
- Tại Position: Có 2 lựa chọn cho bạn tùy chỉnh là “Above selected item” (đặt chú thích phía trên mục đã chọn) hoặc “Below selected item” (đặt chú thích phía dưới mục đã chọn)
- Tại ô Exclude label from caption (Loại trừ tên nhãn khỏi chú thích): Tùy theo yêu cầu mà chúng ta có thể tick hoặc không nhé!
- Tại Numbering: Chọn lựa cách đánh số bảng biểu tùy theo ý muốn của bạn rồi nhấn OK.
Bước 3: Chọn OK và kết thúc quá trình, làm tương tự với những bảng biểu khác.
Các bước làm trên cũng được ứng dụng cho phần hình ảnh bạn nhé!
4. Cách tạo danh mục bảng biểu tự động hóa là gì?
Tạo danh mục bảng tự động hóa giúp cho bạn linh hoạt trong việc thay đổi số trang, thông tin tên bảng mà không nhất thiết phải tốn thời kì soạn thảo lại từng nội dung bạn nhé!
Xem Thêm : Băng rôn là gì? Băng Rôn và Bandroll có gì khác nhau?
Bước 1: Đặt chuột tại vị trí bạn muốn tạo danh mục bảng, sau đó tại thẻ References → chọn Insert Table of Figures.
Bước 2: Xuất hiện hộp thoại Table of Figures
- Tại Caption label: Chọn nhãn mà bạn muốn tạo danh mục.
- Tại Formats: Chọn “Distinctive”, tại phần “Print Preview” sẽ hiển thị trước định dạng danh mục khi chèn cho bạn xem. Bạn cũng có thể thay đổi lựa chọn cho phù phù hợp với yêu cầu.
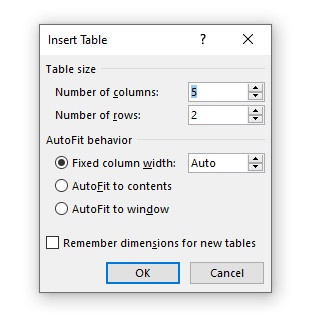
Bước 3: Chọn OK là bạn đã chèn thành sự nghiệp mục vào tài liệu rồi đó.
- Nếu muốn thay đổi font chữ, định dạng của danh mục; bạn nhấp chuột phải vào danh mục, chọn Font và sửa theo ý thích.
- Trong quá trình soạn thảo, không tránh khỏi trường hợp vị trí trang hay mô tả bảng biểu bị thay đổi. Khi đó bạn update lại danh mục bằng phương pháp nhấp chuột phải vào danh mục và chọn “Update Field”. Hộp thoại mới Update Table of Figures xuất hiện, có 2 sự lựa chọn dành riêng cho bạn: “Update page numbers only”: Chỉ update số trang và “Update entire table”: Update toàn bộ danh mục.
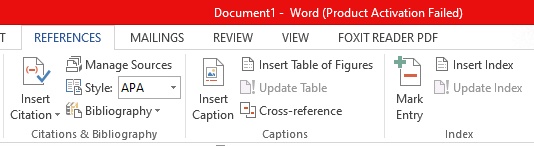
Thực hiện tương tự với danh mục hình ảnh bạn nha!
Bảng biểu thật sự tiện ích trong học tập lẫn công việc hàng ngày. Biết phương pháp làm bảng biểu sẽ giúp cho bạn tiết kiệm chi phí được rất nhiều thời kì trong công việc cũng như thể học tập. Hy vọng qua nội dung bài viết trên, bạn đã biết phương pháp tạo bảng biểu cũng như danh mục bảng là gì rồi nhé! Cùm theo dõi The Coth để update thêm nhiều thông tin hữu ích nữa nhé!
Xem thêm: Thế Nào Là Văn Biểu Cảm? Cách Làm Bài Văn Biểu Cảm


